This article will show you how to import and export your web browser bookmarks to and from Google Chrome, Mozilla Firefox, Microsoft Edge, and Safari to a portable HTML file. This enables you to back up your bookmarks and transfer them to another computer or even into a different web browser.
 Google Chrome
Google Chrome
Export to HTML
Click on the vertical dots in the top-right corner of Chrome, then select Bookmarks, followed by Bookmarks Manager from the menus. You can also use the keyboard shortcut Ctrl + Shift + O (the letter "oh").
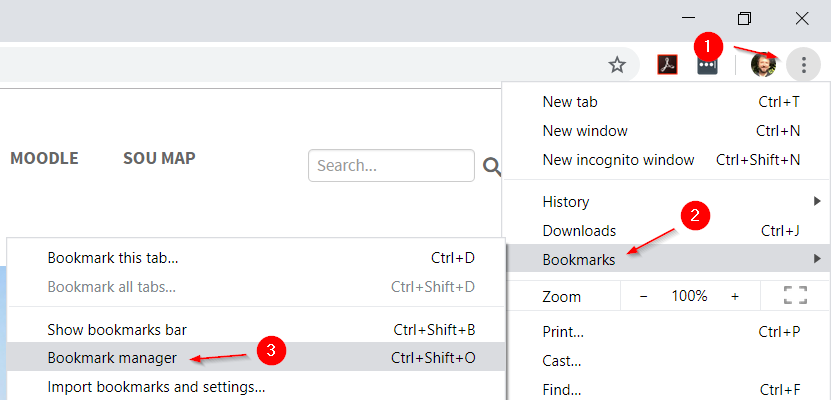
Click on the vertical blue dots in the top-right region of the Bookmarks Manager. Be careful not to confuse them with the grey vertical dots right above them that we used in the previous step.
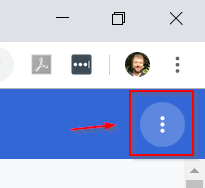
Select Export Bookmarks from the menu and then choose a destination for the HTML file, such as a flash drive or a network location.
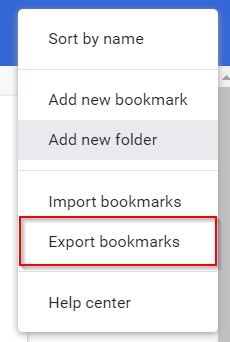
Import from HTML
To import bookmarks from HTML into Chrome, follow the same instructions as when exporting except in the final step, select Import Bookmarks from the menu. Chrome will then prompt you for the HTML file that contains your bookmarks.
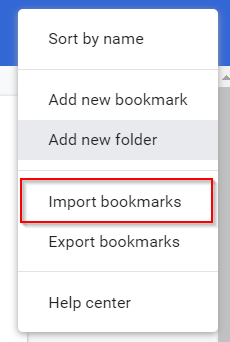
 Mozilla Firefox
Mozilla Firefox
Export to HTML
Press Alt on your keyboard while within a Firefox window to reveal the hidden top menu, then select Bookmarks followed by Show All Bookmarks to bring up the Bookmarks Manager. You can also use the keyboard shortcut Ctrl + Shift + B.
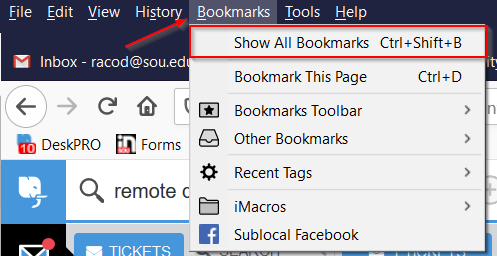
Within the Bookmarks Manager, click the Import and Backup button, select Export Bookmarks to HTML from the menu, and then choose a destination for the HTML file, such as a flash drive or a network location.
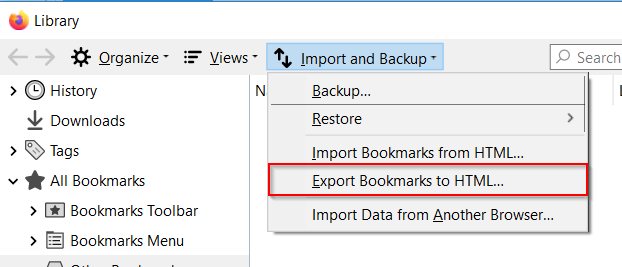
Import from HTML
Follow the same instructions as with exporting to access the Bookmarks Manager, but in the final step, select Import Bookmarks from HTML and then provide Firefox with the HTML file containing your bookmarks.
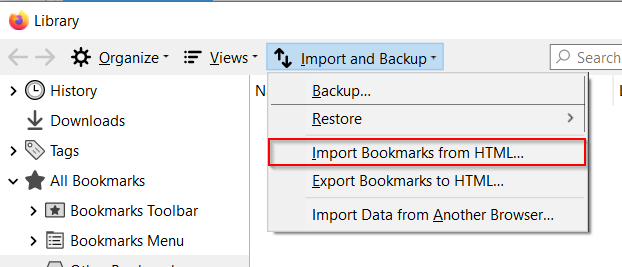
 Microsoft Edge
Microsoft Edge
Export to HTML
Bring up the Favorites sidebar by clicking on the three horizontal dots in the top-right region of the Edge window, then select Favorites from the menu.
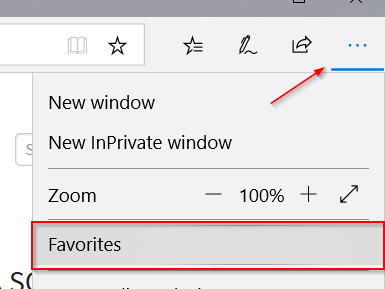
Click on the gear icon in the Favorites sidebar to bring up the Favorites settings.
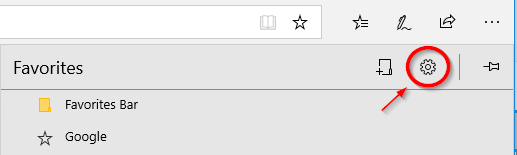
Under Favorites settings, click on the Import from another browser button. (Yes, this is how you get to the export feature.)
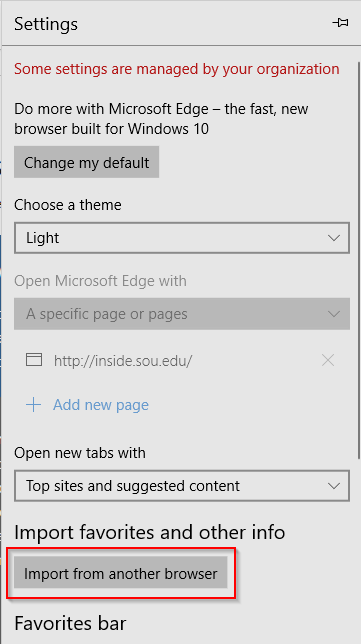
In the next section, click the Export to file button and then choose a destination for the HTML file, such as a flash drive or a network location.
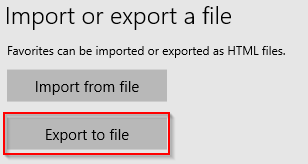
Import from HTML
Follow the same instructions as with exporting, except in the final step click on the Import from file button and then provide Edge with the HTML file containing your bookmarks.
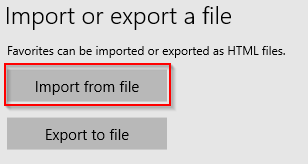
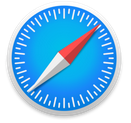 Safari
Safari
Export to HTML
With Safari open, click on the File menu in the top menu bar and then select Export Bookmarks and choose a destination for the HTML file, such as a flash drive or a network location.
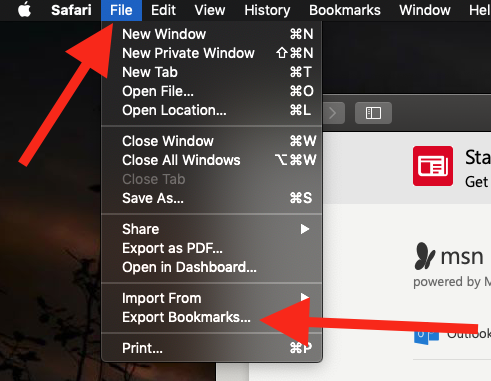
Import from HTML
With Safari open, click on the File menu in the top menu bar, then select Import From, followed by Bookmarks HTML File, and provide Safari with the HTML file containing your bookmarks.
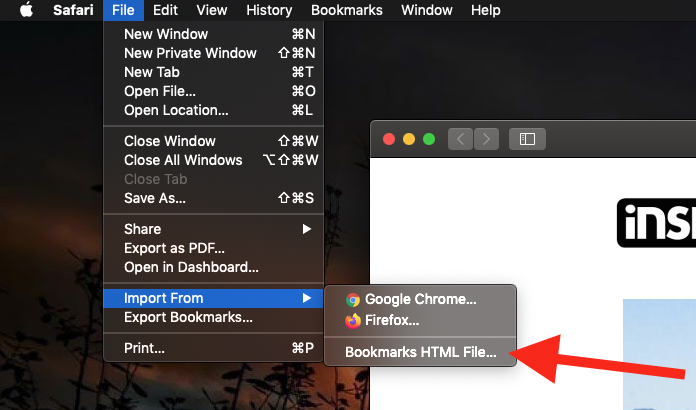


Add a comment
Please log in or register to submit a comment.