SOU offers remote access to several Microsoft Windows desktop environments using Microsoft's Remote Desktop Services. These remote desktop environments are available on any device that supports an RDP (Remote Desktop Protocol) client, including Windows, Macintosh, Linux, iOS, and Android, and they can be accessed from anywhere in the world over the Internet.
If you access our remote desktop environments from off-campus, please be prepared for some noticeable network delay (i.e. latency) while you interact with Windows and applications in the remote environment. For example, you may need to wait a second or two after clicking on something for the screen to react. This is an unfortunate and unavoidable consequence of the fact that the signals have to travel back and forth over the Internet, which introduces significant delay.
Our remote desktop environments host multiple connections at any given time, so they sometimes slow down during periods of intense usage as resources become scarce. Please do everyone a favor and LOG OUT OF YOUR SESSION when you are finished so that those computing resources free up for everyone else. Closing the remote desktop connection program does not log you out of your session. You must remember to log out of the remote Windows environment in order to truly close your session.
To begin using SOU's remote desktop environments on iOS, you will first need to install an RDP client. We recommend the Microsoft's Remote Desktop for iOS.
Start the Microsoft Remote Desktop app on your phone and click on the plus-sign (+) icon in the top-right corner of the screen to create the new connection. Make sure you are on the PCs screen and not the Workplaces screen.
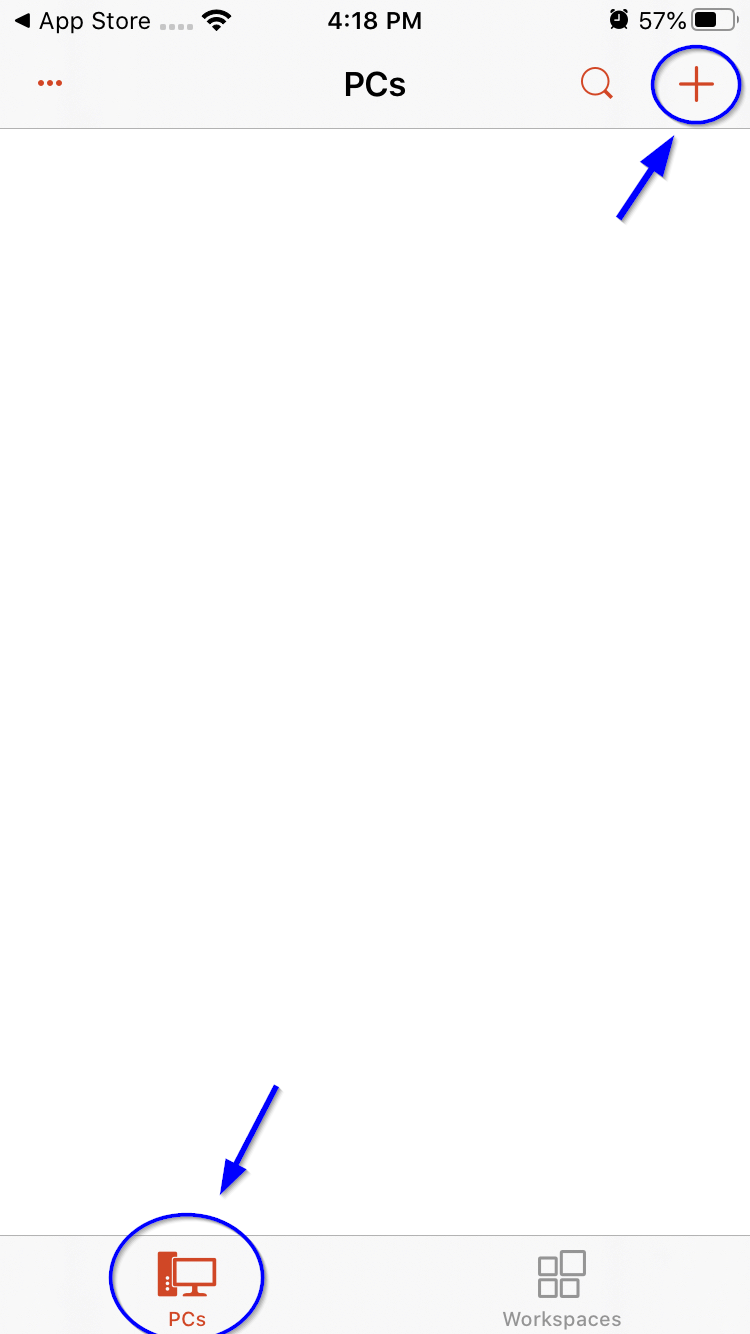
Select Add PC when the phone asks you.
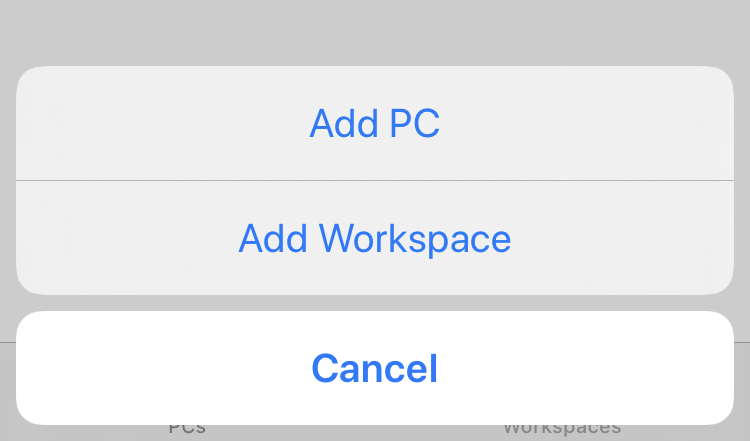
Enter the PC Name of the remote environment you want to connect to. In the screenshot below, I have entered remotedesktop.sou.edu, but you can enter the name of any of our remote environments. The steps for connecting are otherwise identical.
You may configure the other options on this screen as you see fit, but I recommend leaving the User Account field blank for now.
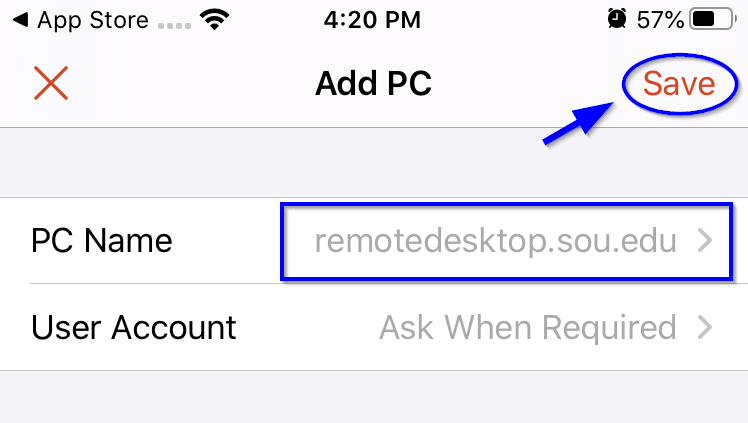
Your screen should now show the new connection you just created. Click on it to get started.
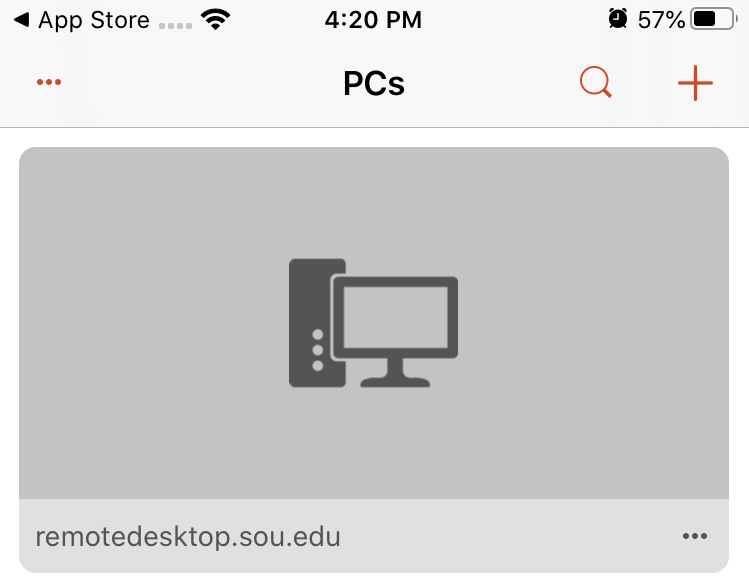
You should be prompted to enter your SOU credentials next. You need to enter your SOU username with a "SOU\" preceding it (without the quotes) when you type it into the User name field. Alternatively, you can use your SOU email address as your user name in this step. Failure to remember this step will result in the server refusing your connection!

Your screen should switch to landscape orientation after you successfully authenticate, and you should see the Windows environment loading. While in the Windows environment, you can use the controls at the top of the screen to zoom in/out and access your keyboard while in the remote environment.
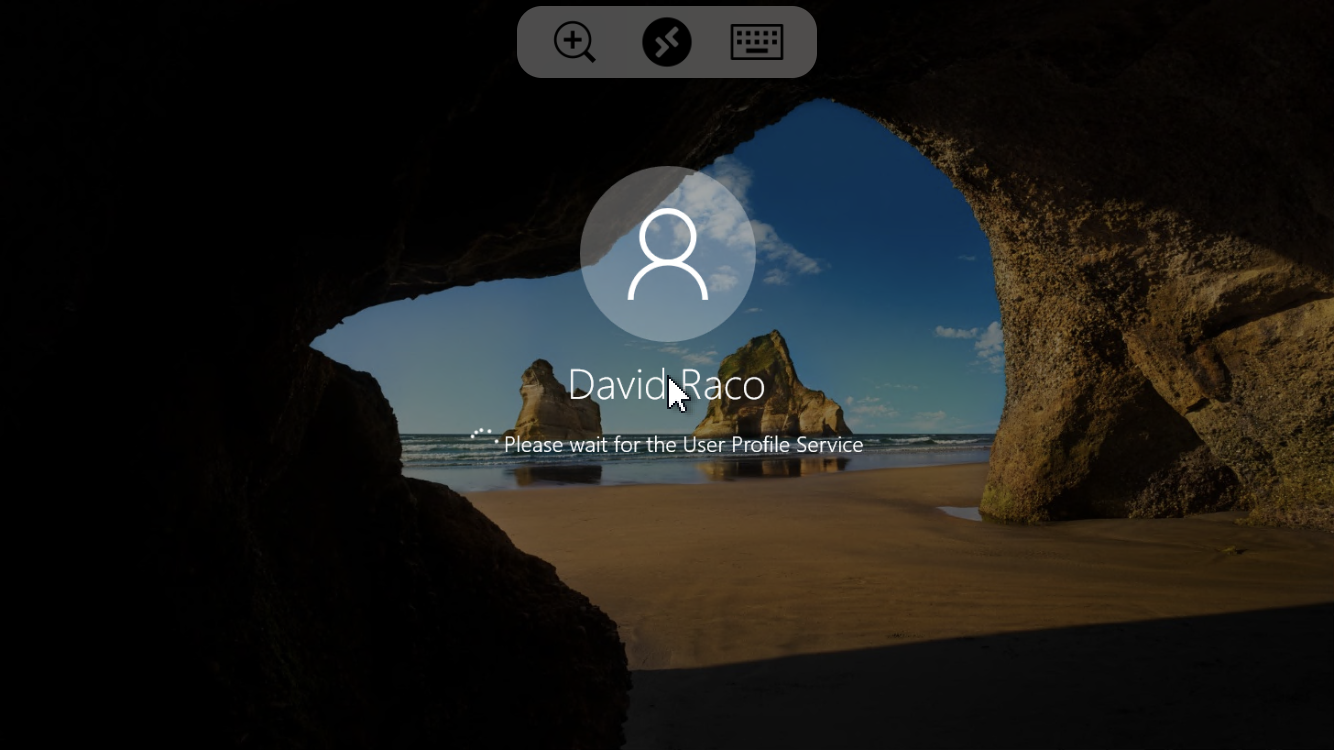
If you are connecting to remotedesktop.sou.edu, you will be prompted to authenticate with Duo before the connection completes.
You should now be connected to the remote Windows environment. If you encounter a connection error, please call our IT Helpdesk at 541-552-6900 or email helpdesk@sou.edu with a screenshot of the error you received.


Add a comment
Please log in or register to submit a comment.