This article will show you how to use Duo when you log in to our Duo-secured Remote Desktop Environments.
Step 1 - Log in to our Remote Desktop Environments as normal
Step 2 - Choose your Duo authentication method
After you connect to the remote server, you will see the Duo Security prompt. Use any of your Duo authentication devices and methods to log in. Use the Device dropdown menu to select your Duo device, then click the button for the method to use. We recommend Duo Push if you have a smartphone with Duo on it.
Special note for left-handed users: You will need to use the left mouse button on your computer's mouse or touch pad to interact with the Duo prompt in the remotedesktop.sou.edu environment even if you have configured your computer to use the right mouse button or touch pad button as the primary button. This is a technical limitation of the Duo software for which we have no workaround. We apologize for the inconvenience.
If you need to add another device to your Duo account, follow these instructions. You will not be able to add a device from the prompt when you log in to our Remote Desktop Environments.
After you successfully complete your second factor authentication with Duo, you will be logged into the Remote Desktop Environment.
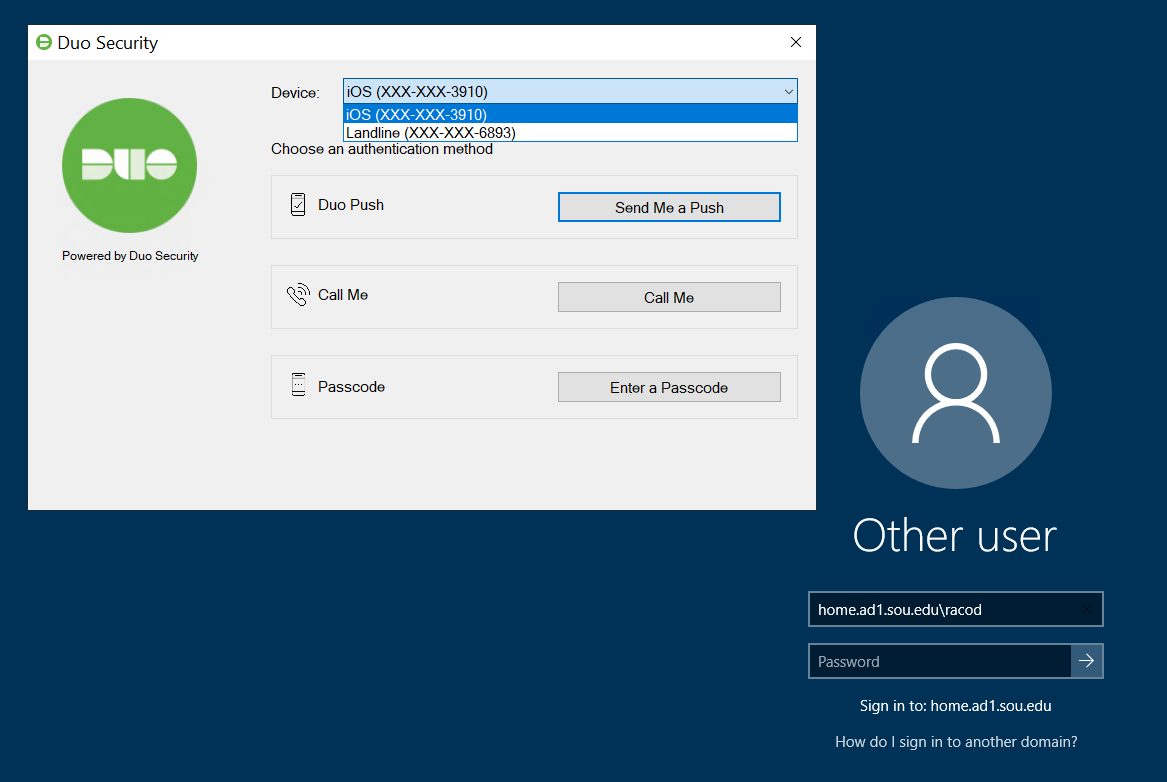
Need Help?
Contact our IT Helpdesk at 541-552-6900 and at helpdesk@sou.edu, or contact your Computing Coordinator.


Add a comment
Please log in to submit a comment.