Concerto is our digital signage system. It enables centralized management of our digital signage across campus. Content can be submitted directly to building/department feeds by going to https://signage.sou.edu. All that is needed is a Concerto account, which you can request by contacting your Computing Coordinator.
NOTE: All slides should be submitted as images (jpg, png) at 1280x1024 resolution.
For more information on how to format your Concerto slides for optimal impact, please consult Concerto's online style guide. You can also download useful templates there for Adobe InDesign, Photoshop, and Illustrator.
In this knowledgebase article, I will walk you through uploading slides to Concerto. Before we start, make sure that your slides are already in the correct format (see above). If you need help getting your slides into the correct format, please contact your Computing Coordinator.
Step 1) Log in to Concerto
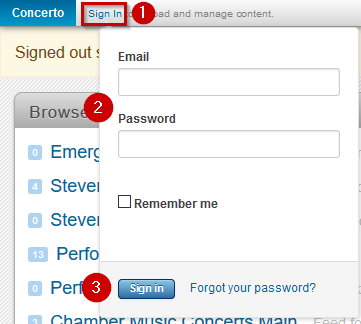
- Direct your web browser to https://signage.sou.edu
- Log in with your Concerto account. If you need an account, contact your Computing Coordinator.
Step 2) Click the "Add" button
Step 3) Add Content
NOTE: You will have to repeat the following steps for each and every image (slide) you wish to upload to Concerto. Currently there is no way to upload several slides at once.
- Choose the image file to upload.
- Give the slide a title.
- Select a feed to publish the slide to. If you're not sure which feed to use, contact your Computing Coordinator or the Concerto moderator in your department.
- Select a start date when the slide should first show up on the screen.
- Select an end date when the slide should stop displaying on the screen. If you need the slide to display indefinitely, pick an end date many years in the future.
- Set a duration for the slide. This is how long the slide will remain on the screen before Concerto advances to the next slide.
- Set a frequency for the slide. This controls when the slide shows up in your feed. For example, you could set a slide to only display on Fridays from noon to 5 PM.
- Click Submit.
Step 4) Await approval
Unless you are a moderator for your department or program's Concerto feed, your content will not automatically appear on your digital signage. All Concerto content must first be approved by a moderator. If you are unsure who the moderator for your department or program is, contact your Computing Coordinator or ask someone in your department who would likely know.


Add a comment
Please log in to submit a comment.