This article will show you how to use Google Hangouts to instant message your colleagues and/or students and how to use it to conduct remote meetings with several participants. If you have trouble with Google Hangouts, contact your Computing Coordinator.
Although you will see the option to place a phone call with Hangouts, this feature is not enabled for our subscription. Video calls are handled through Google Meet. Click here to learn about Google Meet.
SOU retains chat history in Hangouts for legal purposes. Although your chats are private, they are subject to the same discovery as emails if you are ever the subject of an investigation.
How to Access Google Hangouts
To access the full interface for Google Hangouts, find it within your app picker or navigate your web browser to https://hangouts.google.com.
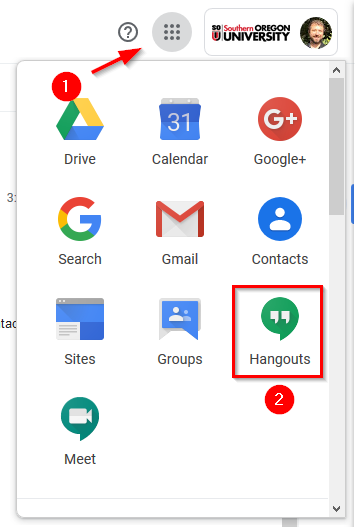
How to Instant Message Someone
You can use the New conversation button along the top of your recent chats, or look for the Message button in the middle of your screen. If you have chatted with the other party recently, they should appear beneath the New conversation button in your list of recent chats. Just click on the chat in the list to resume it quickly.
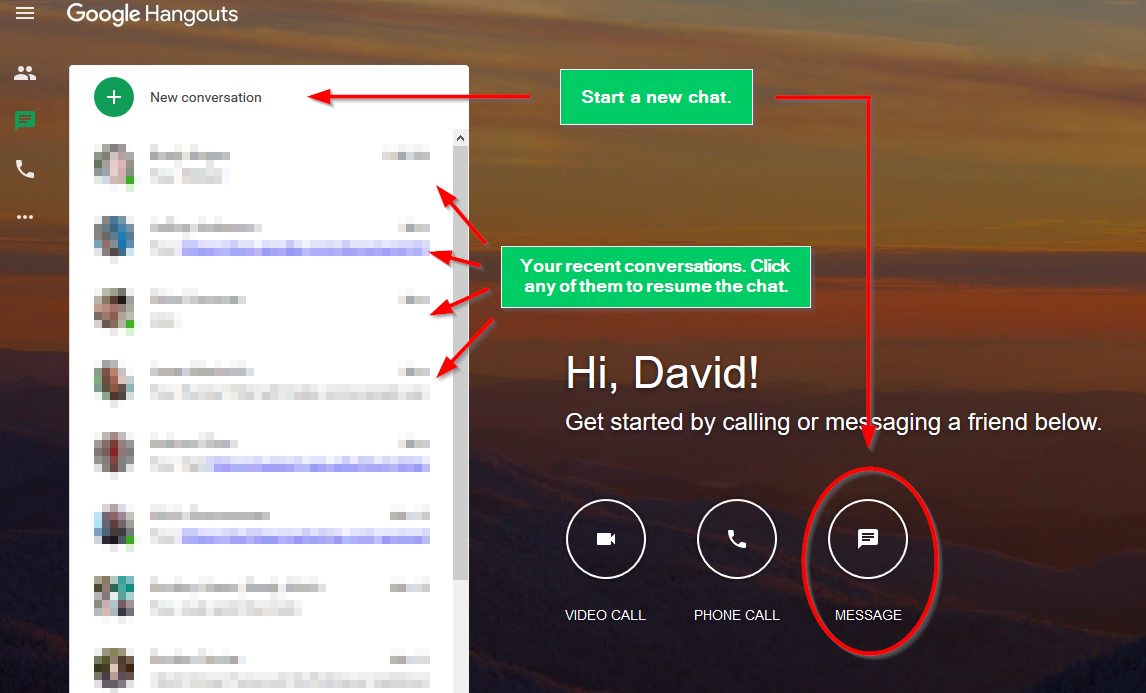
Selecting either option for a new chat will prompt you to type in the name or email address of the person you want to chat with. Type in their information and they should appear at the top of the window. Below their entry, you will see any chat groups that contain you both as members. Either click on the person's name entry to chat with them privately or click on any of the group entries to chat with that entire group.
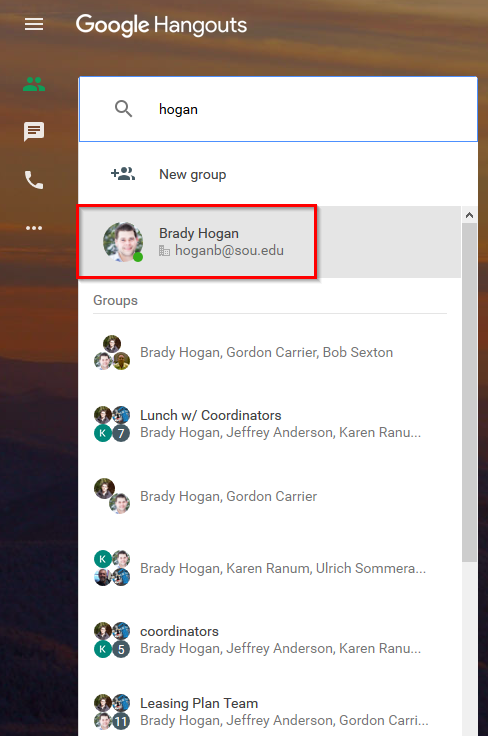
If the party you are trying to chat with is online, their profile icon will feature a small green dot in the bottom-right area as depicted in the screenshot above. If the party you are trying to chat with is offline, their profile icon will not feature a green dot and a time indicator will appear next to their name showing you the last time they were signed in to Hangouts (depicted in the screenshot below).
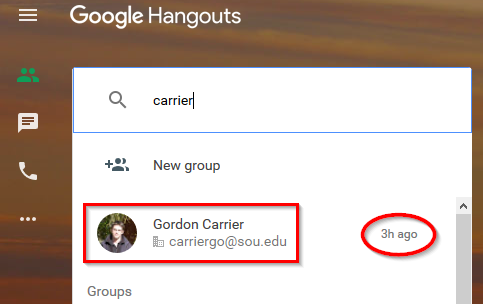
If you have never chatted with this person before, they will need to accept your invitation to chat. Then you will see the chat window along the right side of the Hangouts screen. Type your messages in the text field at the bottom and press Enter to send. You can use the video button at the top to start a video chat with this person. You can use the person+ icon at the top to add another person to this chat, creating a group (more on groups in the next section). You can use the gear icon to view settings for this chat.
You can use the three icons in the top-right corner in the black bar to minimize the chat, pop it out into its own window, and close the chat.
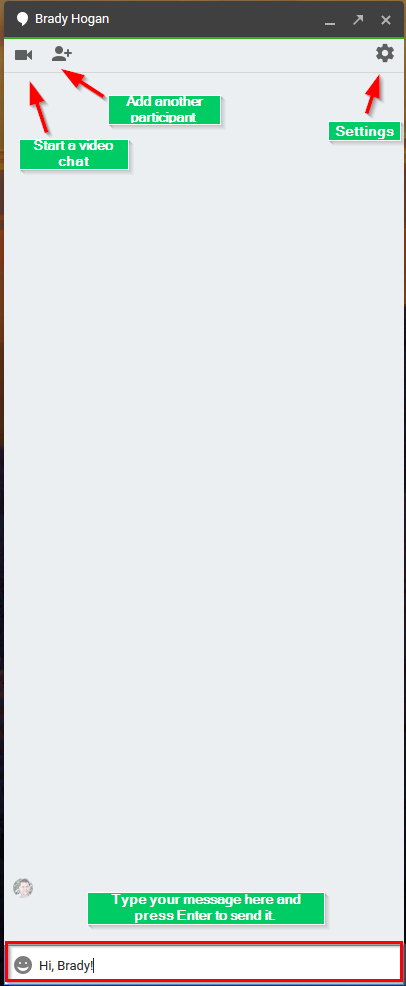
How to Start a Group Chat
Group chats are easy to set up in Hangouts. When you go to start a new chat, instead of typing in the name of a person, click on the New group button instead.
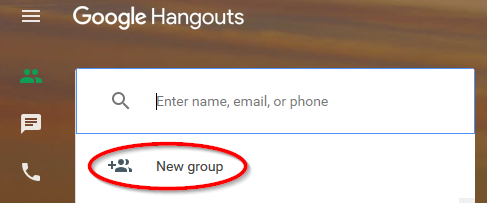
Give your group a name (optional), and then start entering the contact information for the people you want to invite to your chat group. You may also pick them from the list of recent contacts that appears below the search field.
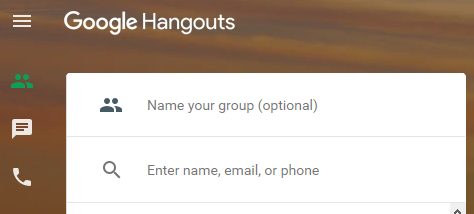
When you are finished, click the green check mark icon to launch your group chat. You can add more people to the group later on using the person icon at the top of the group chat window.
 Clicking Gordon Carrier would add him to the group. Clicking the green check mark starts the chat.
Clicking Gordon Carrier would add him to the group. Clicking the green check mark starts the chat.
 Add more people to this group
Add more people to this group
Unfortunately, Google Hangouts does not allow you to invite an entire email group to a chat. That means you cannot invite an entire class of students by using the CRN email (e.g. 6182@sou.edu) or your entire department by using its department email (e.g. information-technology-dept@sou.edu). You would need to add every person individually.
Similarly, Google Hangouts does not work with custom contacts groups that you have created in Google Contacts.
How to Set Your Status and View Status
You can set your current status in Hangouts to let other people know useful information such as whether you are working from home today or whether you are out of the office today. Other people will only see your status if you appear in their list of contacts. The same applies to you if you want to view the status of other people. To access your contacts, click on the persons icon just above the recent conversations icon in the list of icons on the left side of the screen. If one of your contacts has set a status message, you will see it under their name in the list.
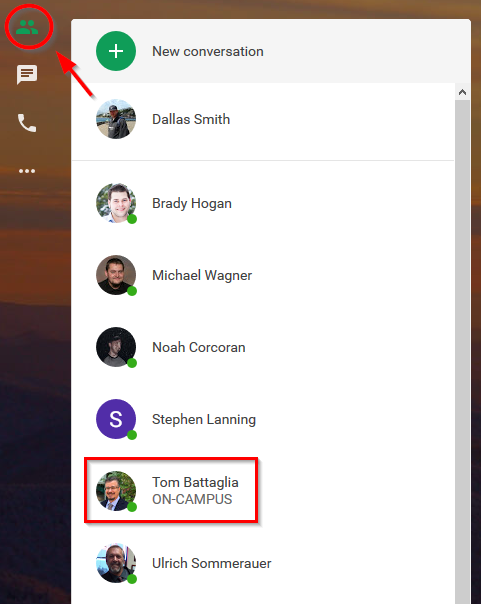
To set your own status message, click on the ellipsis icon on the left side of the screen to bring up the full sidebar menu and then select settings.
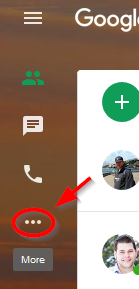
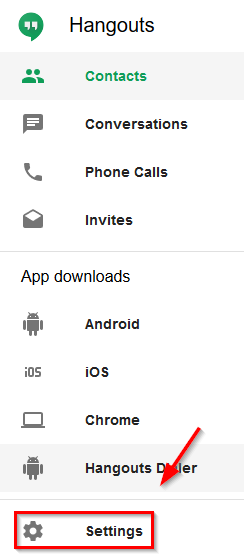
Finally, enter your status message into the text field at the top of the settings window. When you are finished, click the X icon next to the text field to close and save the message.
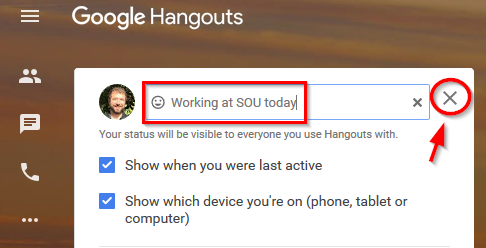
Hangouts on Mobile Devices
Google Hangouts runs on computers (Mac and PC) within any modern web browser. If you want to use Hangouts on a mobile device such as a smart phone or a tablet, you can download the Hangouts app from your platform's app store. You will also find links to the mobile app within Hangouts itself when you bring up the full sidebar using the ellipsis icon.
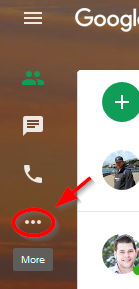
Click the link for your platform to get the app.
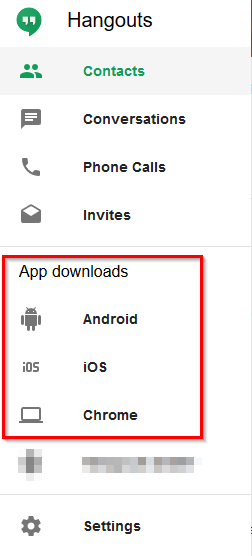


Add a comment
Please log in to submit a comment.