This article will show you how to use SOU's VPN service to access our campus network remotely. VPN access must be approved through the Information Technology department before you can use the service or properly follow along with the instructions in this article.
Step 1 - Install OpenVPN Connect
Navigate to https://openvpn.sou.edu, sign in, and download the client for your host platform.
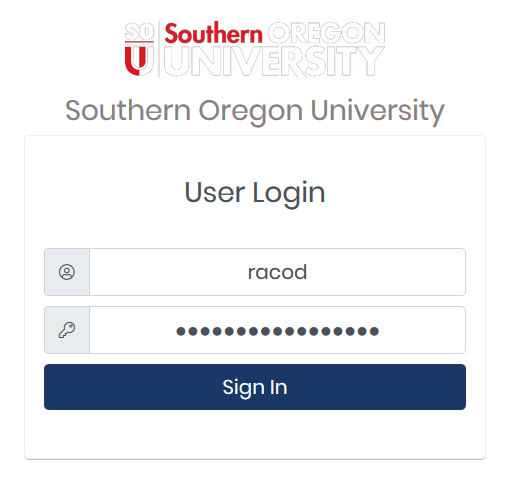
After you have provided your credentials, you will be required to complete your authentication with Duo. If you do not have a Duo device that you can access away from your office, contact your Computing Coordinator immediately or follow these instructions to self-enroll another Duo device, such as a cell phone or a home phone.
You may enter any of the following into the text field, then click Continue, to complete this step (don't include any quotation marks). If you have more than one phone enrolled in Duo, you can append "2" or "3" (or higher) to the push option, the sms option, and the phone option to refer to that device specifically. (Example: push2, phone2, sms2; push3, phone3, sms3) Because it is difficult to know which phone is identified by which number, we recommend that you start with no numbers, then append "2", then append "3" if "2" does not work, and so forth until you receive the push notification, the text message, or the phone call on whichever phone you have access to at the time.
- "push" - Enter this to receive a push notification from Duo on your enrolled smart phone.
- "sms" - Enter this to receive a text message from Duo on your enrolled smart phone or cell phone.
- "phone" - Enter this to receive a phone call from Duo on your enrolled smart phone, cell phone, or desk phone.
- token code - If you have a Duo token or want to use a passcode stored in the Duo app on your smart phone, enter the code in the text field.
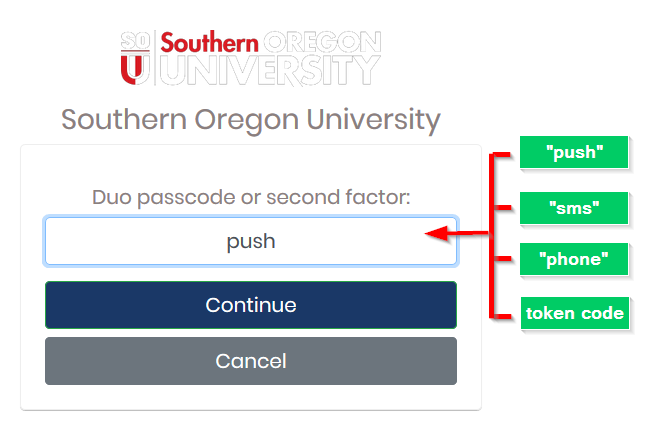
After you have successfully authenticated with Duo, the web page will prompt you to download the OpenVPN client for your computer's operating system. It should automatically recommend the right one for you. Click on the button featuring the logo for your operating system to begin the download.
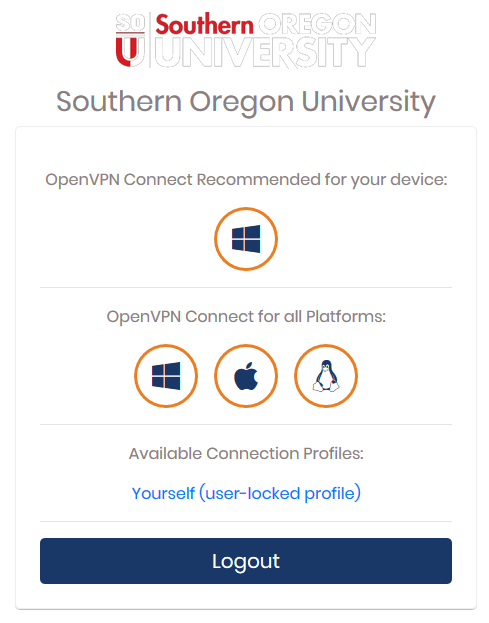
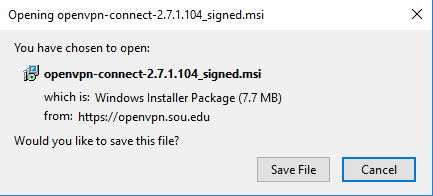
Find the downloaded installer on your computer and launch it. If you have any trouble installing the OpenVPN client, contact your Computing Coordinator.
Step 2 - Launch the OpenVPN Connect client and connect to openvpn.sou.edu
If prompted, enter "openvpn.sou.edu" into the text field for the hostname of the server, then click Continue.
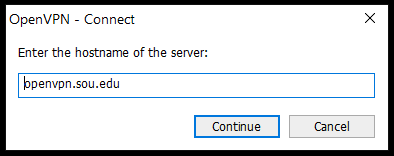
Enter your SOU username and your SOU password, then click Connect.
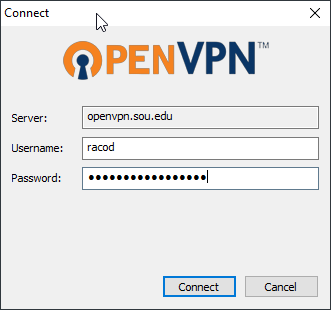
Enter the appropriate Duo code when prompted.
- "push" - Enter this to receive a push notification from Duo on your enrolled smart phone.
- "sms" - Enter this to receive a text message from Duo on your enrolled smart phone or cell phone.
- "phone" - Enter this to receive a phone call from Duo on your enrolled smart phone, cell phone, or desk phone.
- token code - If you have a Duo token or want to use a passcode stored in the Duo app on your smart phone, enter the code in the text field.
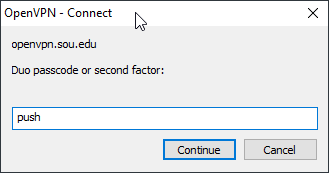
You should then see a message from Windows indicating that the VPN connection completed successfully. The OpenVPN Connect icon should also update with a green arrow to indicate that you are connected. Congratulations!
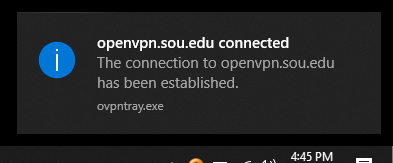
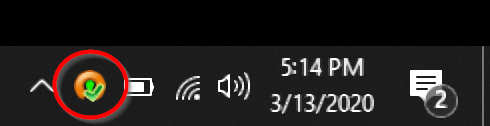
Step 3 - Disconnect from the VPN Service
When you are finished with your work, please disconnect from the VPN service to free up resources for other users. You can disconnect by clicking on the OpenVPN Connect client icon in the notifications area, then select Disconnect openvpn.sou.edu from the menu. (Note: You do not need to Exit the client entirely, but you can if you want to. It will disconnect your session before it closes.)
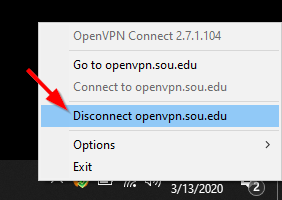
You will receive a notification from Widows that you are now disconnected from the VPN service. The OpenVPN Connect icon will also change back to its disconnected state.
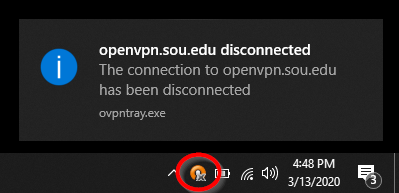


Add a comment
Please log in to submit a comment.