Remote Desktop for MAC OS
SOU offers remote access to a full Windows desktop using Microsoft's Remote Desktop Services. This service is available on any device that supports an RDP (Remote Desktop Protocol) client, including Windows, Macintosh, Linux, iOS, and Android.
If you do not have ‘Microsoft Remote Desktop’ installed, go to the Apple App Store and download it for free. Make sure you download the Version 10. Version 8 is soon to be obsolete.
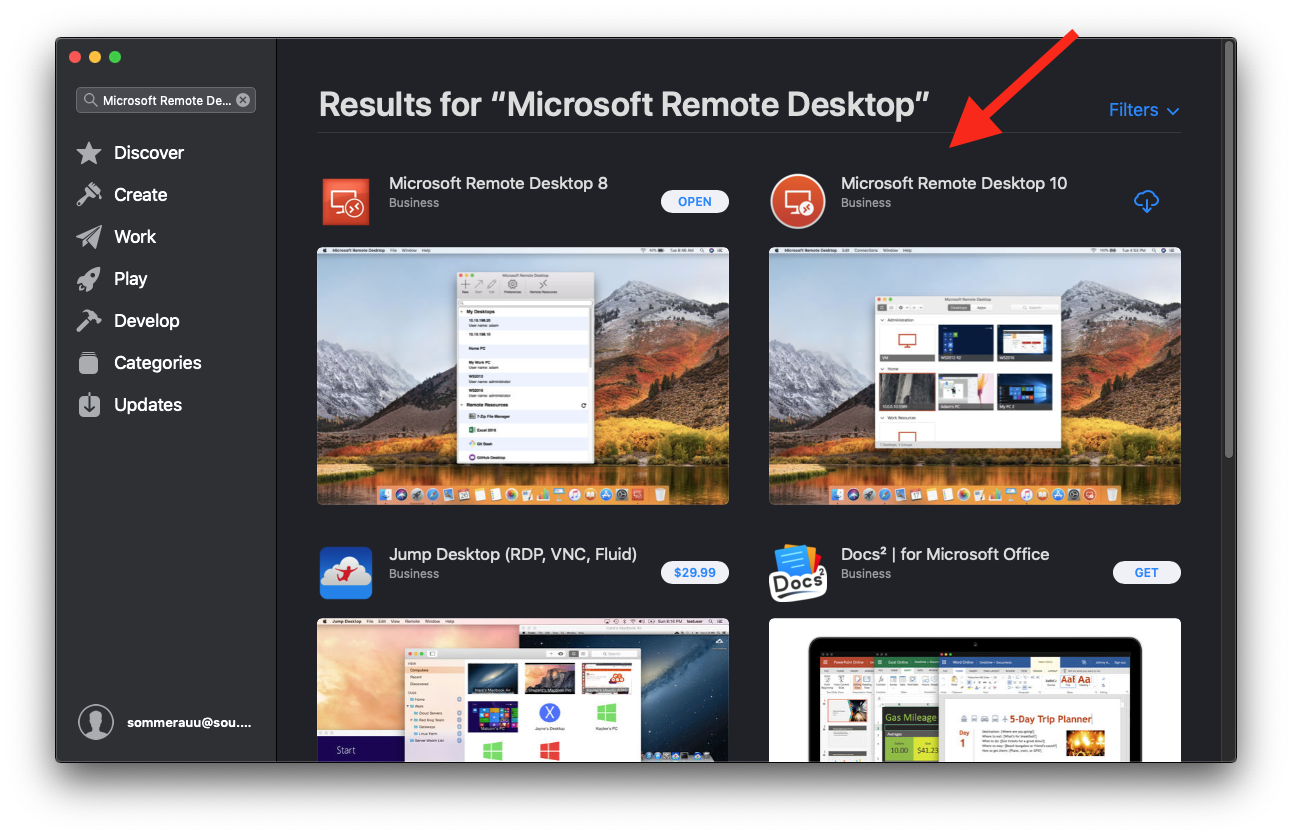
After downloading, open the App and create a new connection by clicking the ‘+’ symbol near the top of the prompt.
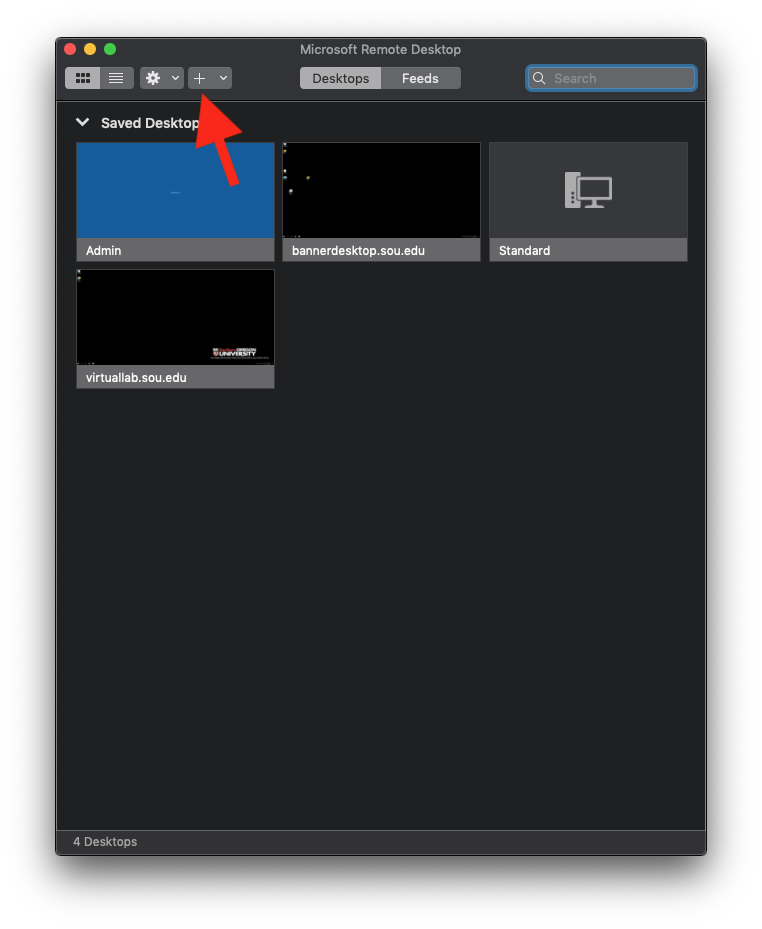
The ‘Host’ name is ‘remotedesktop.sou.edu’
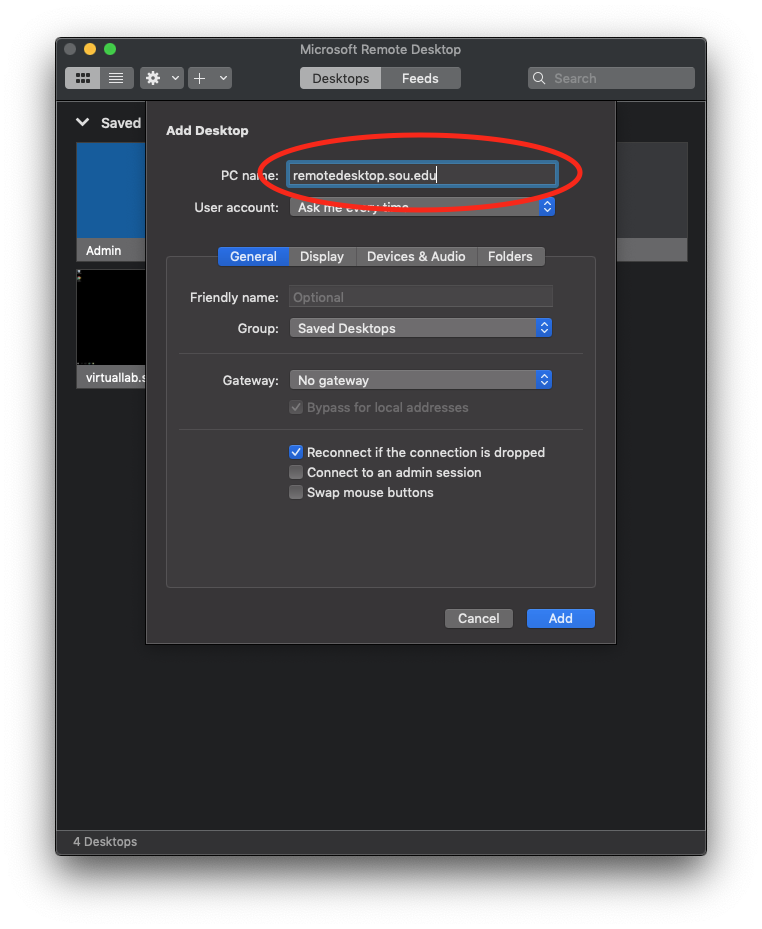
At this time, you can add a ‘User Account’ which saves you from typing it over and over if you use the remote desktop frequently.
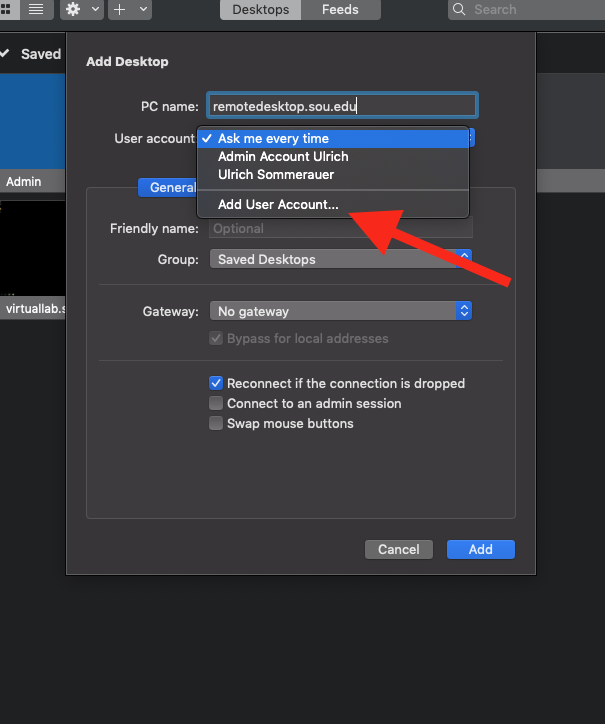
When you add the account, be sure to proceed your username by ‘SOU\’, although it may work without that when you are on campus, it will not work without it from at home.
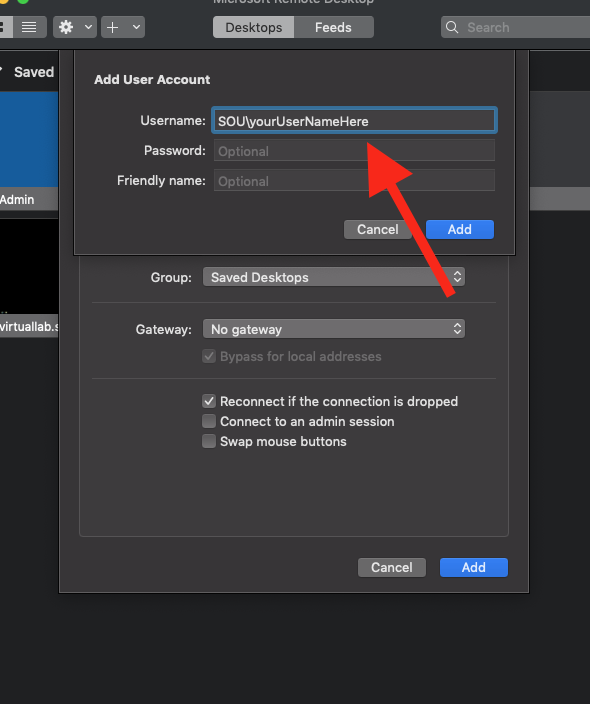
There is an option to add a ‘Friendly Name’ which is very helpful if you have multiple Remote Desktop Connections.
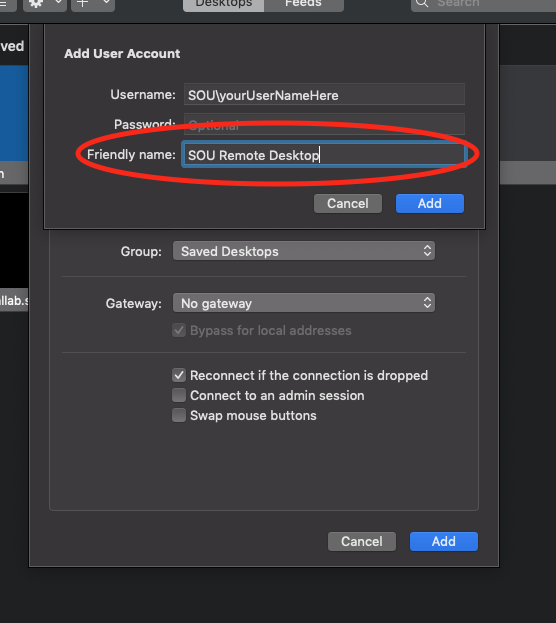
You can also pre-set display, sound and file settings (click the corresponding tab). If you have multiple monitors, I recommend un-clicking the setting ‘Use All Monitors’, that way you have your other monitor with a Mac OS desktop available to you at the same time.
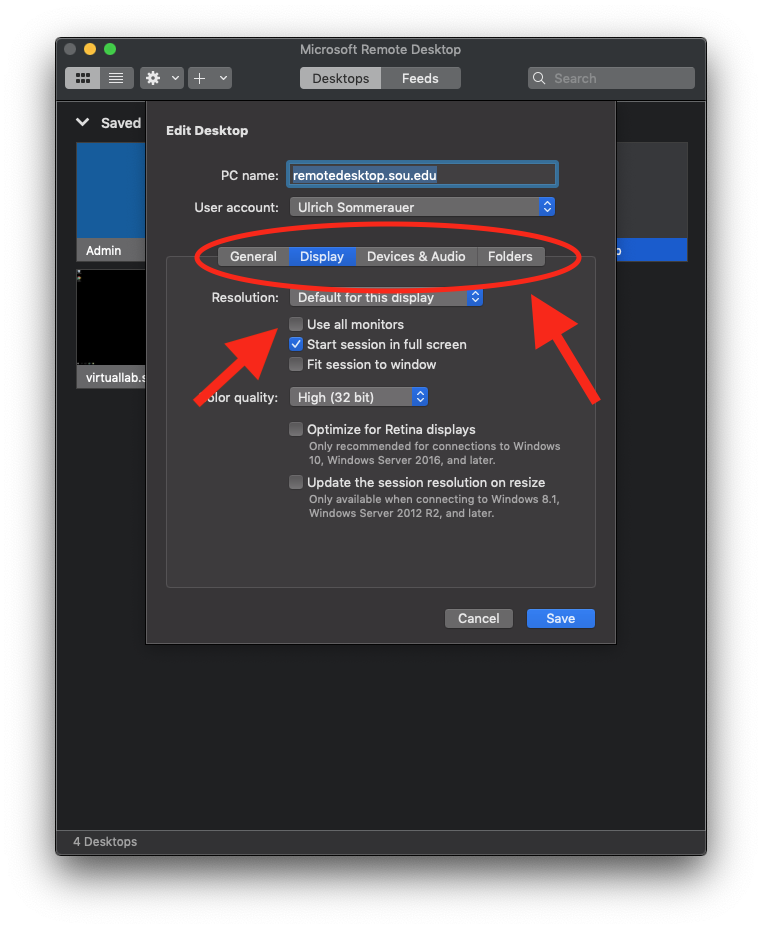
All this can be also done later by clicking ‘Edit’ and re-visiting this setup page.
Once you have saved these setting you can open the remote desktop by double clicking the panel that was just created.
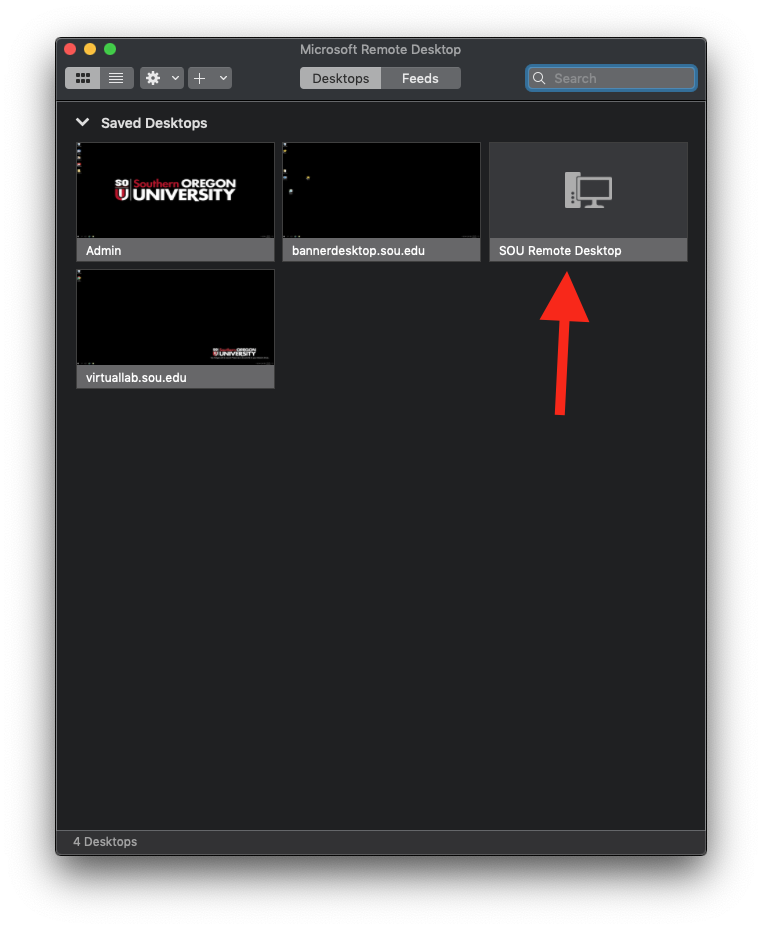
Give it a minute and you will be able to use the ‘Remote Desktop’ with access to your P, S and X drive and all the software that you also have here on campus.

! A Tip If you have one monitor, you can switch easily between your Remote Desktop and Your Mac Desktop by holding down the ‘Control’ key and simultaneously pressing the left or right keys.
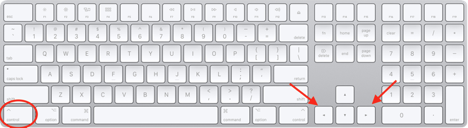
When you are finished, log out of the remote desktop by clicking the Windows logo (bottom left corner), then clicking the ‘User’ icon and selecting ‘Sign Out’. Microsoft Remote Desktop will properly close and return you to your Mac OS desktop.
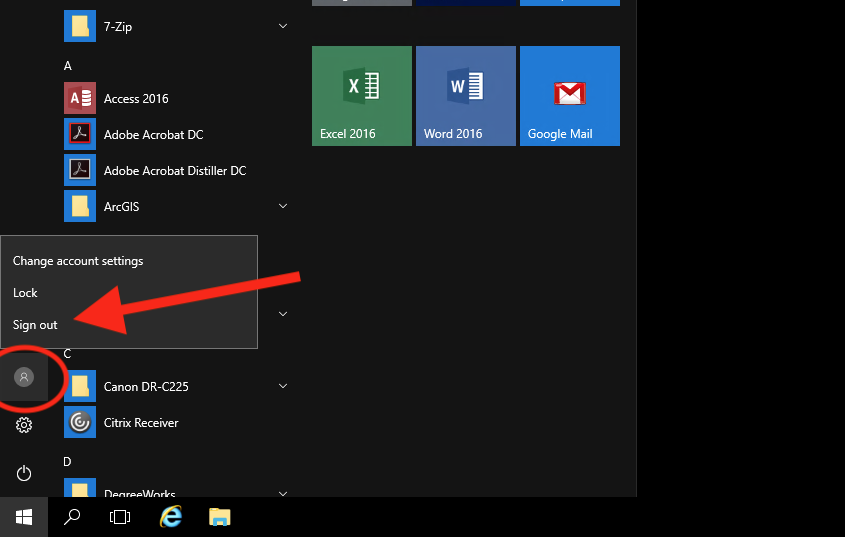
The same procedure is also applicable for our 'Virtual Lab', the only difference is that the 'Host Name' is 'virtuallab.sou.edu'.
One final thought, DO NOT save files to your Remote Desktop (or Virtual Lab), all files will be wiped and the interface reset when you log out. Save them to your P-Drive or email them to yourself so you will have them later and all that work was not in vain.
If you have difficulties contact our It Help Desk (541) 552-6900 and we will do our best to get you connected.


Add a comment
Please log in to submit a comment.