Vendor?
Vendor accounts are required to use DUO MFA. You should configure it on your account by logging in at https://inside.sou.edu. You will be prompted to set up Duo after your credentials are verified.
Newly Hired?
If you are a newly-hired employee, your account will have Duo enabled already. You will need to complete your enrollment the first time you log in to any of our online services by clicking the Start setup button.
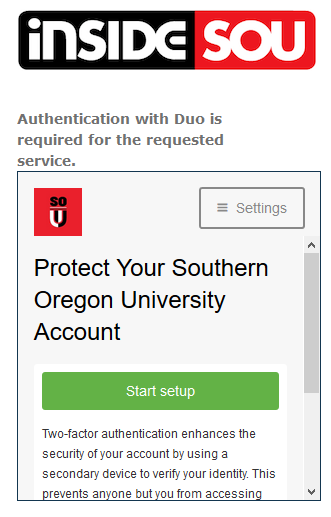
Not Yet Duo-enabled?
If you have not yet enabled Duo for your account, click here to learn how to enable Duo for your account, then come back to this article and follow the instructions below. You can access Duo after it is enabled by using the Duo tab in the top-right region of InsideSOU. Click on the Manage Your SOU Duo Account link to begin.
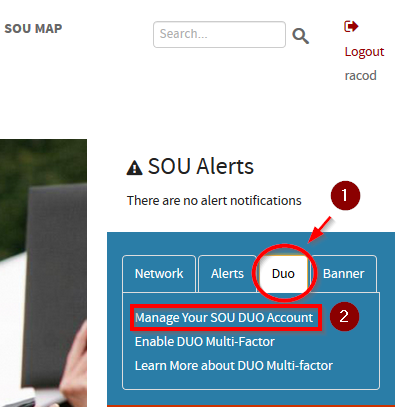
1. Welcome Screen
Click Start setup to begin enrolling your device.
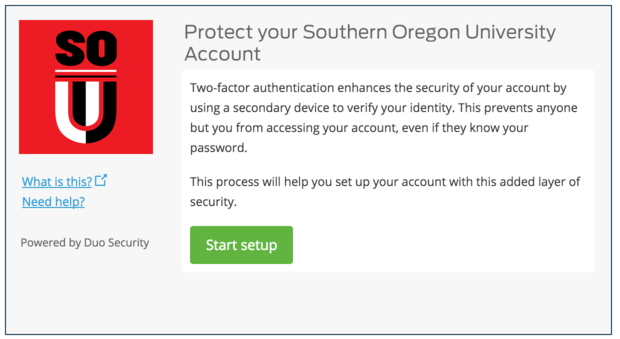
2. Choose Your Authentication Device Type
Select the type of device you'd like to enroll and click Continue. We recommend using a smartphone for the best experience, but you can also enroll a landline telephone, a token, or iOS/Android tablets.
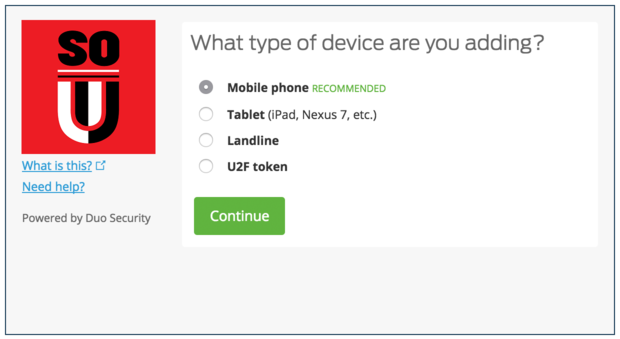
3. Type Your Phone Number
Select your country from the drop-down list and type your phone number. Use the number of your smartphone, landline, or cell phone that you'll have with you when you're logging in to a Duo-protected service. You can enter an extension if you chose "Landline" in the previous step.
Then double-check that you entered it correctly, check the box, and click Continue.
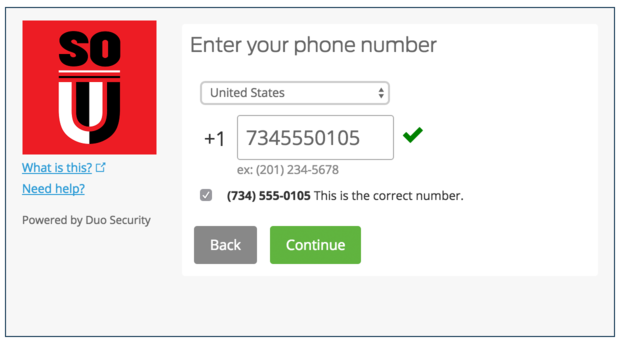
If you're enrolling a tablet you aren't prompted to enter a phone number.
4. Choose Platform
Choose your device's operating system and click Continue.
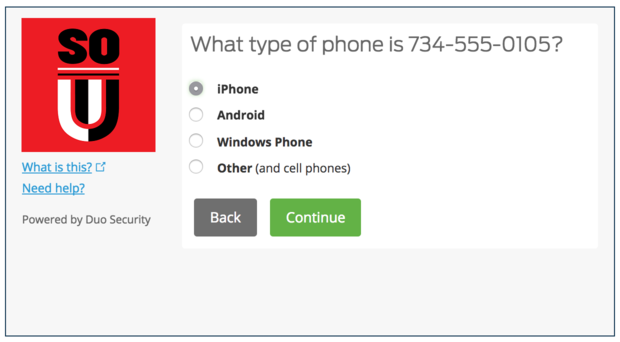
5. Install Duo Mobile
Why use Duo Mobile?
- It's fast & easy
- Works in any country
- Doesn't require cell service
Duo Mobile is a free app that runs on your smartphone and helps you authenticate quickly and easily. Without it you'll still be able to log in using a phone call or text message, but for the best experience we recommend that you use Duo Mobile.
Effective December 1, 2020, Duo Security will end support of our Duo Mobile application for iOS 11 and Android 7.
This end of support milestone means that:
- Duo Push will continue to work on already-installed versions of Duo Mobile on iOS 11 or Android 7, and users will continue to be able to authenticate.
- Duo Mobile-generated passcodes will also continue to work on already-installed versions of the app, and users will continue to be able to authenticate.
- SMS-delivered passcodes and phone callback authentication are not affected by this change. These methods do not rely on Duo Mobile.
- Duo Mobile will continue to be fully supported on iOS 12 or Android 8 or newer.
Beginning February 1, 2021, devices running iOS 11 or Android 7 or older will no longer be able to install Duo Mobile from the Apple App Store or the Google Play Store. Users who have already downloaded the app on iOS 11 or Android 7 or older devices will continue to be able to authenticate using the app.
Follow the platform-specific instructions on the screen to install Duo Mobile. After installing our app return to the enrollment window and click I have Duo Mobile installed.
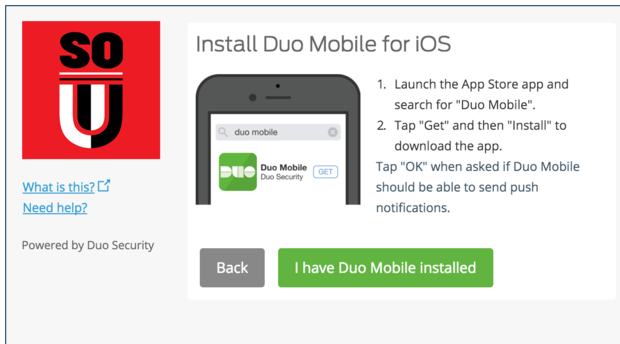
6. Activate Duo Mobile
Activating the app links it to your account so you can use it for authentication.
On iPhone, Android, and Windows Phone activate Duo Mobile by scanning the barcode with the app's built-in barcode scanner. Tap the + button in the Duo app menu, or if you have not yet connected an account in the Duo app, you can also use the Add Account button at the bottom of the app screen.
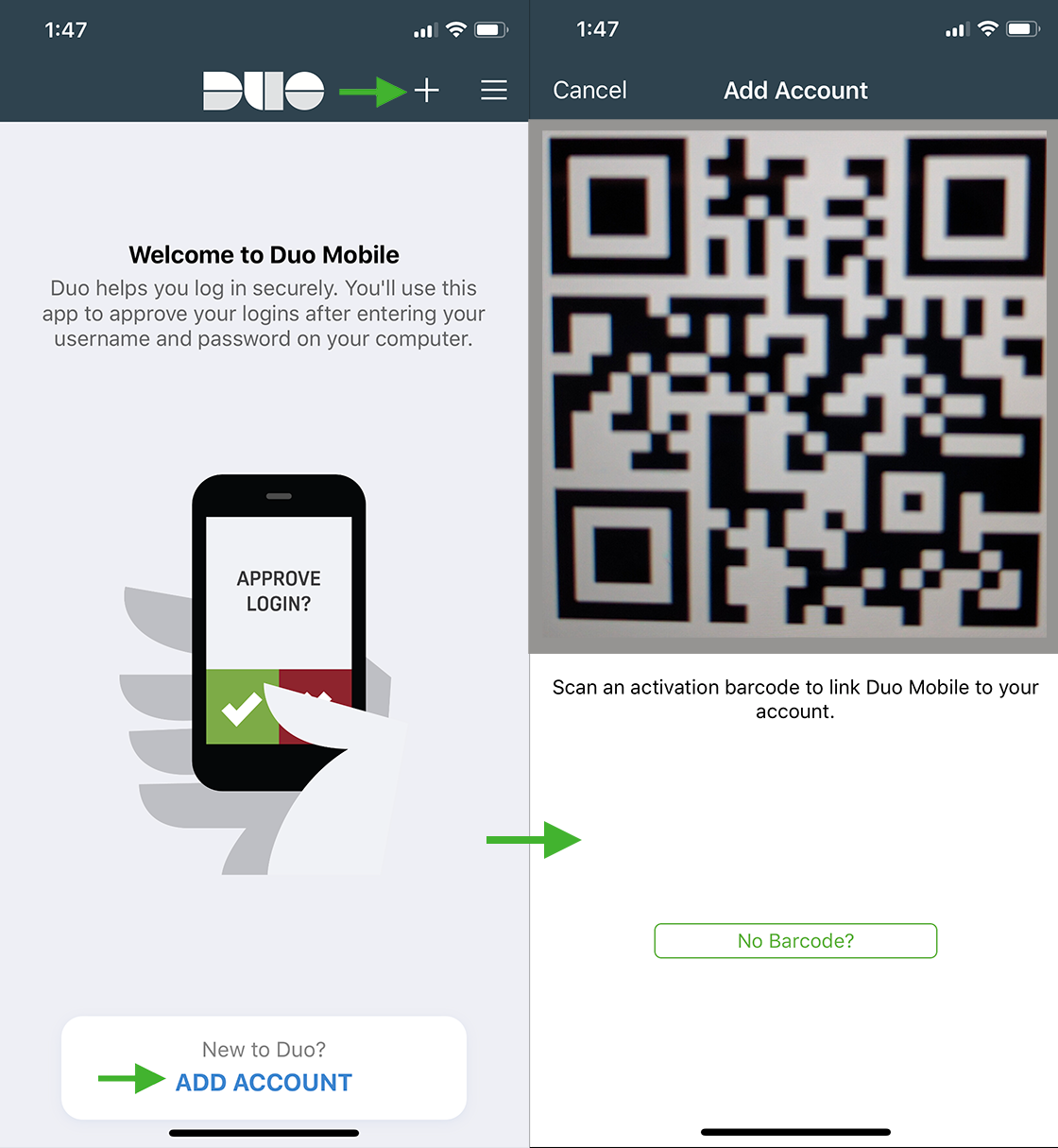
The "Continue" button is clickable after you scan the barcode successfully.
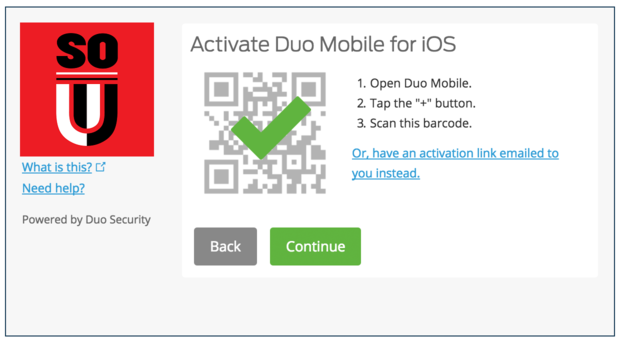
Can't scan the barcode? Click Or, have an activation link emailed to you instead. and follow the instructions.
7. Configure Device Options (optional)
You can use Device Options to give your phone a more descriptive name, or you can click Add another device to start the enrollment process again and add a second phone or another authenticator.
If this is the device you'll use most often with Duo then you may want to enable automatic push requests by changing the When I log in: option and changing the setting from "Ask me to choose an authentication method" to "Automatically send this device a Duo Push" or "Automatically call this device" and click Save. With one of the automatic options enabled Duo automatically sends an authentication request via push notification to the Duo Mobile app on your smartphone or a phone call to your device (depending on your selection).
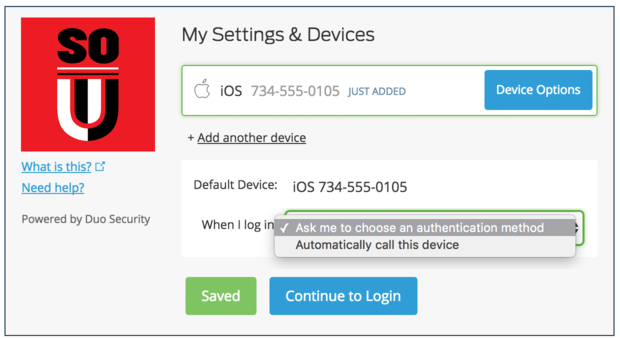
Click Continue to login to proceed to the Duo Prompt.
Congratulations!
Your device is ready to approve Duo authentication requests. Click Send me a Push to give it a try. All you need to do is tap Approve on the Duo login request received at your phone.
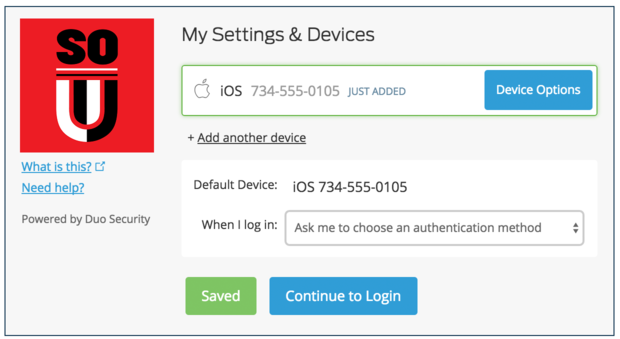
Add or Manage Devices
You can add a new authentication device or manage your existing devices in the future via the Duo Prompt that appears after logging in to InsideSOU.


Add a comment
Please log in to submit a comment.