Display a Random Entry from a Glossary
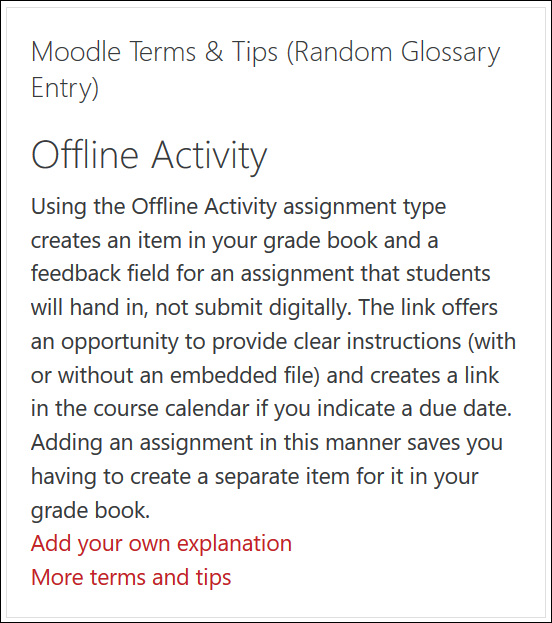
Glossaries can contain a lot of different kinds of information beyond definitions of key terms. You can use a glossary for all kinds of information (which your students can help build!):
- Quick biographies of people important in your field
- Common terms for plant genus and species
- Study tips
- Self-introductions
- Authors and book titles
- Important dates and events
- Key concepts
- Composers and their works
- Artists and their paintings
- Classroom management tips (for student teachers)
- And anything else you can imagine!
Important to know: Glossary entries don't carry over when you copy a course site from one term to another. You need to "export" the entries from the prior term's site, save the resulting .xml file to your computer, then "import" the saved file to the glossary link in the new term's site. Contact the Center for the Advancement of Teaching and Learning for assistance.
Once you've created a glossary, you can add a block for it that will display any entry on your course home page. To add the block:
- Turn editing on in your course.
- Open the blocks panel on the right, if collapsed, and click on the block labeled Add a block... at the top of the panel.
- Select Random Glossary Entry from the list. The new block will be added to the bottom of the blocks panel.
- In the block, click on the admin gear and select Configure Random glossary entry block.
- Enter a title for the block ("Tip of the Day," "Author Spotlight," etc.).
- In the "Take entries from this glossary" field, choose the glossary that you want to feature.
- Enter 1 in the "Days before a new entry is shown" to generate one new entry a day, or leave at 0 to have a different entry displayed each time a student accesses the course home page.
- Choose "How a new entry is shown" — randomly, last modified or next (for sequential content).
- Indicate if you want the "Concept" (or name of the entry) to show.
- Depending on how your glossary is set up and the rights you've given students, update the text to prompt students to interact with the glossary. (You can always reconfigure these settings after you see how they actually work.)
- Save changes.
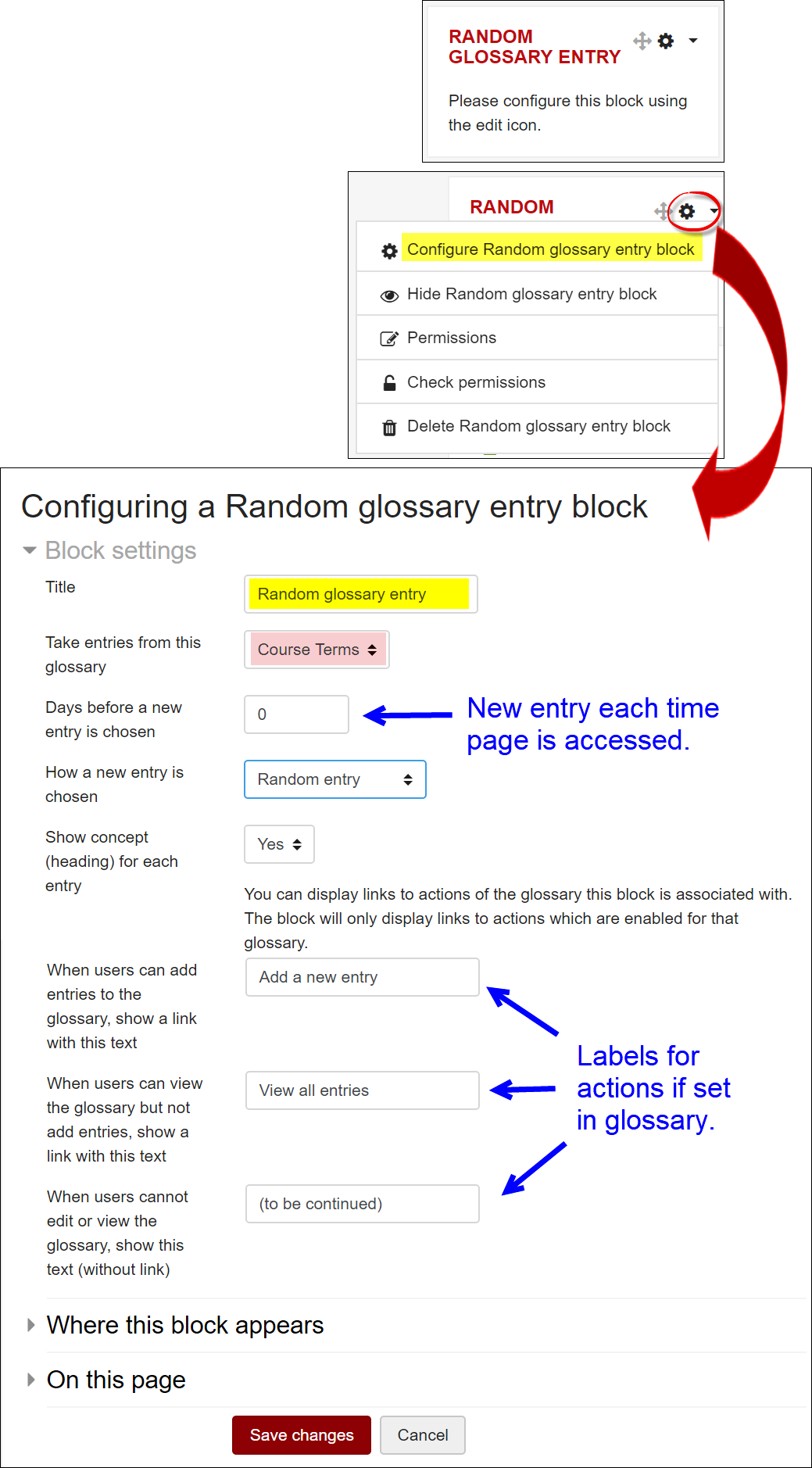


Add a comment
Please log in to submit a comment.