How would you like to create a customized block with your office hours and contact information in it? Or maybe there's a web link that you'd like to provide ongoing access to? In either case, adding a "Text" block will allow you to do so quickly and easily.
A Text block is basically a textbox that you can place in the right column of your course to contain information or links that you'd like your students to have immediate access to throughout the term. (See examples below.)
To create a Text block
- Turn editing on in your course.
- Expand the blocks on the right side of your course if they are not already visible and click on the "Add a block" link.
- Select Text to create the block.
- Locate the new block and click on the Actions menu to select Configure (new text block) block to add content to the block.
- In the text box that is displayed, enter a title for the block if you wish, then enter the information or link that you want to display in the Content box.
- Save changes. How does your new block look?!
- Use the Move icon to reposition the block if you wish.
TIP: To display your custom block on every page in your course, see these instructions.

Here are some sample text blocks to give you an idea of how you might use them in your course. Note that if you include an image, be sure that it is no wider than 300 pixels.
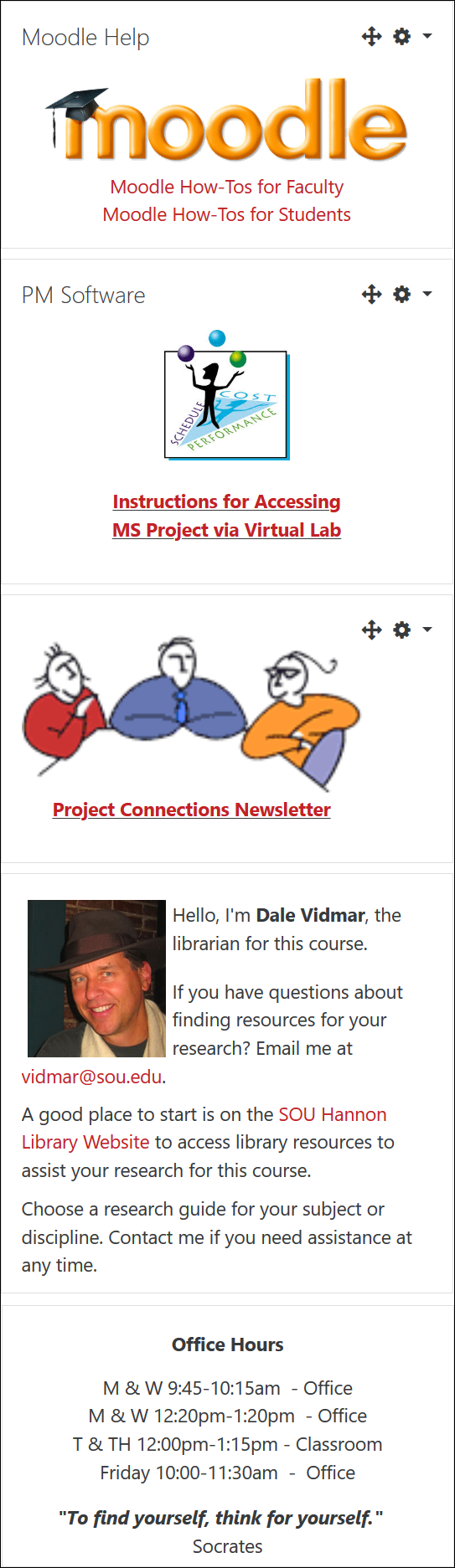


Add a comment
Please log in to submit a comment.