You can share a batch of files with students very quickly and easily by using Moodle's "Folder" resource.
Prepare Your Files
- On your computer, organize the files that you plan to upload in a folder. (Subfolders can also be used to organize your files, if you have many files to upload.)
- Review all of the file (and subfolder, if applicable) names—rename files or folders to remove any symbols (# & %, etc.) as Moodle doesn't play well with them.
- When your files are all ready to upload, open Windows Explorer (on a PC) or Finder (on a Mac) and locate your folder.
- PC: Right-click on the folder name and choose Send to... > Compressed (zipped) folder.
Mac: Right-click or Ctrl-click on the folder and choose Compress (folder name). - Verify that the compressed folder size is less than 50MB. If it's bigger, you need to compress a smaller batch of files. Large video or audio files should not be posted in your Moodle site—follow these instructions for uploading files to your Google drive and linking to them from Moodle.
Upload Your Files—Drag and Drop Method
With most browsers, you can drag and drop your .zip file onto your course page to create a folder.
- Turn editing on in your course to enable the drag and drop function.
- Reduce your Moodle window so that you can see a list of your files as well as your course main page.
- Select your .zip file with your mouse and drag it over to the section in your Moodle course where you want it to reside.
- In the Add file(s) here field that appears, position the .zip file so that a → Move pop-up script appears [1]. Let go of the file.
- Indicate that you want to create a folder by clicking on Upload [2].
- The zip file will be uploaded and the new folder will appear, complete with subfolders and files [3].

Manage Files in a Folder
To upload more files later, click on the name of the folder and click on Edit files. Add more files or remove them as needed. BE SURE TO SAVE CHANGES any time you add or delete files in a folder!
![]() Bonus Tip: Check out this related link on sharing student files with your class.
Bonus Tip: Check out this related link on sharing student files with your class.
What Students See
Students see the list of files that you have uploaded. They can access them one at a time or download all in a batch.
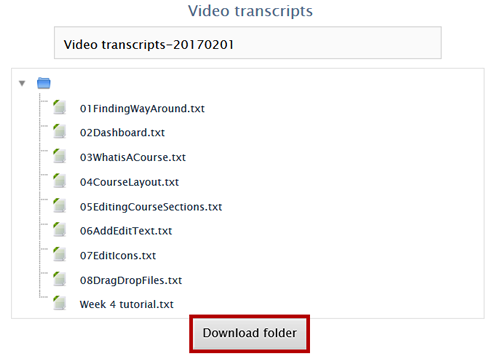
Upload Your Files—Add a Resource Method
If drag and drop is not enabled in your browser, you can use the Add an activity or resource method to upload your folder.
- Turn editing on in your course.
- Click on the Add an activity or resource link.
- Scroll down and select Folder.
- Name the folder and enter a description for it in the box provided. (The description will be displayed above the list of files when you open the folder.)
- Drag and drop your zip file into the file picker box or use the Files link in the top border of the box to locate and attach your zip file. Depending on the size of your zip file, it may take a few minutes to upload.
- Save changes.


Add a comment
Please log in to submit a comment.