You can check in with your students easily with a quick poll. Who is their favorite composer or philosopher? What was the primary cause of World War II? Use a "Choice" activity to find out what they think. By using a "Group Choice" activity, you can use a poll to have students sign up for a group and they'll be automatically enrolled in it, ready to go to work with their team.
Options for choice activities include allowing students to preview the available options, accepting multiple answers from each student, and selecting an option on the student's behalf. All three options are describe below.
Create a Choice Activity

In a section, open the Add an activity or resource menu.
Choose Choice from the list of activities.
Enter a title for the poll.
In the Description box, type in your question or instructions for completing the activity.
Enter each possible response in its own Option field, adding more fields if necessary (surplus fields will remain invisible).
Set date and time availability if you wish.
Adjust the remaining settings as you wish.
Save and display to see how it looks!
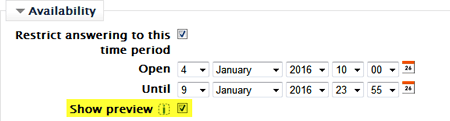
Preview Responses
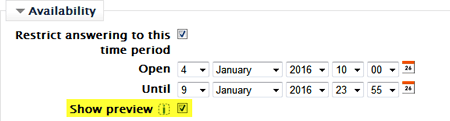
You can allow students to preview the possible responses before the choice becomes available. To set up a preview, check the box provided in the Availability options area.
Allow Multiple Responses
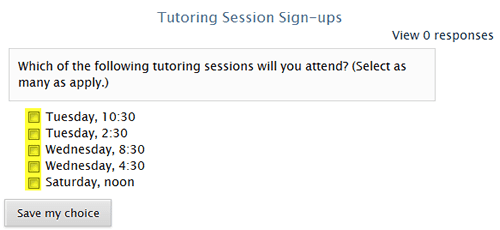
You can allow students to choose multiple responses (represented by square boxes) as shown above. (For multiple questions, use Moodle's "questionnaire" function to create a survey.)
When you create a choice, you'll find the option for allowing multiple selections in the Options area. Note that it is still possible to limit the number of responses to any option, enabling you to reserve a selection for a particular number of respondents. In the example below, we can accommodate up to 10 students in the tutoring session on Saturday, but we can only serve three or four on Tuesday and Wednesday.
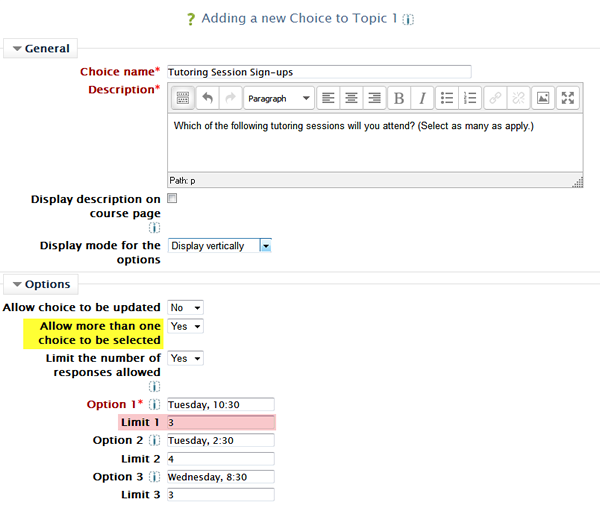
Choose an Option for a Student
Instructors can now make a selection on a student's behalf.
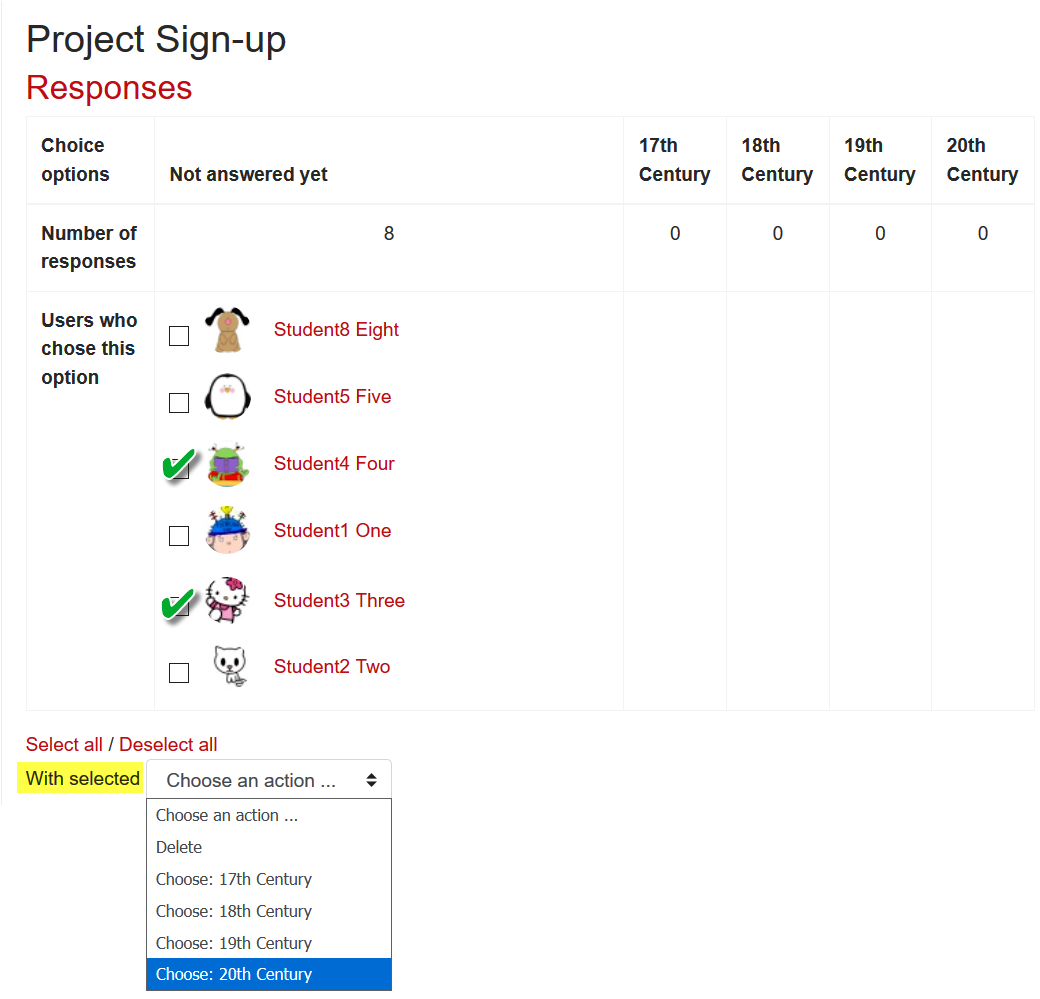
To select an option for a student, open the Choice link and click on the View # responses link in the upper right corner.
In the Responses page, check the box associated with the student's name. Scroll down and use the With selected pull-down menu to select the desired choice.
(Note: If you need to clear a student's choice, selecting Delete from the pull-down menu will achieve that effect.)
As soon as you make the selection, the student's name will appear in the chosen column.
Using “Group Choice” to Auto-enroll Learners in Groups

(Download this handy guide for complete instructions.)
Create groups for each topic/project area. Use the Add an activity or resource link to create a Group choice. Select the groups or grouping from which you want students to select. Adjust the remainder of the settings as you would for a regular Choice activity as described above.
Set-Up Options:
Limit the number of students who can choose a given option (such as the list of chapters shown here), by setting the Limit the number of responses allowed field to Yes, then set the total number of responses accepted for each item.
Choose when (or if) you'd like students to see the names of others who have made their selections in the Publish results option area.
Having the poll display non-responders makes it easy to track which students have not yet participated in the sign-up activity. Note: Depending on how you set up the activity, students can sign up for one or more groups.


Add a comment
Please log in to submit a comment.