While you can always simply post a file or URL to your course, sometimes it's nice to tuck a file or web link into a page resource (or book or assignment or.... basically, any textbox). (Download this guide to embedding links, files and videos.)
To link a webpage or file to text in any Moodle textbox, start with these three steps:
- Type in the text to which you want to link the webpage or file. Pro tip: Your text should indicate what the reader can expect to find by following the link. Avoid linking to text that simply says "click here."
- Select the text you have just typed with your mouse.
- In the toolbar, click on the Link icon.
To create a text link to a webpage in any Moodle textbox:
- In the Create link dialogue box that pops up, type or paste the complete URL into the field labeled Enter a URL.
- Click on the Create link button to return to your textbox. Save your changes!
To create a text link to a file in any Moodle textbox:
- In the Create link dialogue box that pops up, click on the Browse repositories link to bring up the File picker dialogue box.
- Select the Upload a file link from the options in the left column, then click on the Browse... link to locate the file on your computer.
- Select the file and click on Open to attach it.
- Click on Upload this file. Save your changes!
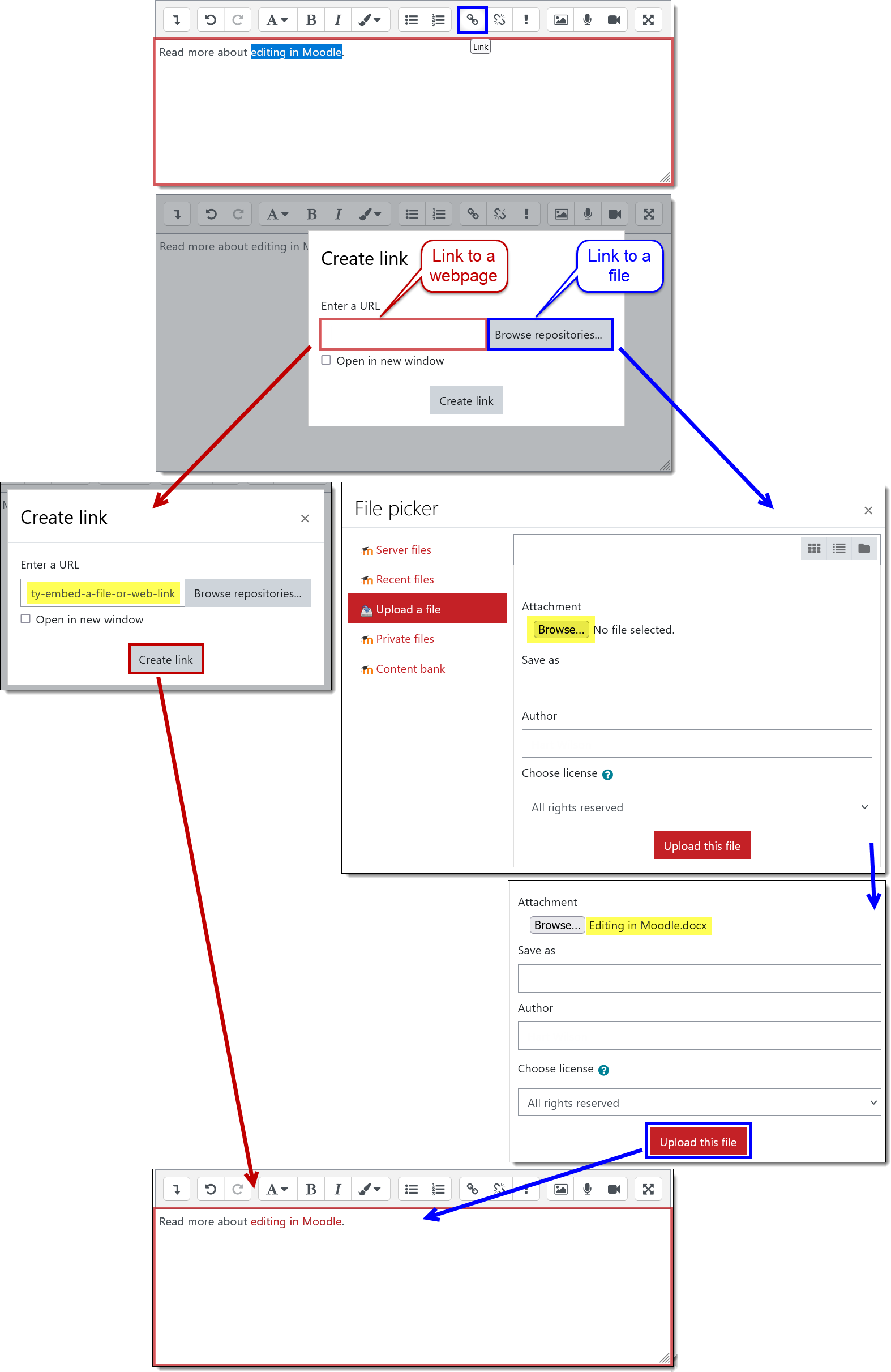


Add a comment
Please log in to submit a comment.