Moodle's Single view option is handy for entering grades in a manually created item. It's also useful for quickly reviewing all of a specific student's grades or for seeing all of your students' grades for a particular item. If you need to enter bonus points for an assignment, this view offers an easy way to do so. See information below about "Overriding Scores" for instructions.
To access this view, click on the Grades menu at the top of the main course page, then open the gradebook pull-down menu on the left and select Single view.
On the Single view page, you can choose to display a particular user OR specific grade item to view or enter grades. If you wish to view the grades for a particular learner, use the Select a user menu to choose the learner's name; for a grade item, use the Select a grade item menu.
In the example shown here, the grade item Assignment was selected.
To enter scores for a grade item:
- Turn editing on in the top right corner.
- In the View by field, click on the Grade items button, then choose the target item from the Select a grade item menu.
- To enter scores for a few students, check the box associated with each student in the Override column. To enter scores for all students, open the Actions menu and select Override all.
- Enter a score for each student and enter feedback in the fields provided. Tab between students to enter scores.
- To enter the same score for all students or for all blank grade fields, open the Actions menu and select Bulk insert grades.
- Click Save to record the scores you have entered.
To enter scores for a learner:
- Turn editing on in the top right corner.
- In the View by field, click on the Users button, then choose a student's name from the Select a user menu.
- Check the box associated with each grade item in the Override column.
- Enter a score for each grade item and enter feedback in the fields provided. Tab between items to enter scores.
- To enter the same score for all items or for all blank grade fields, open the Actions menu and select Bulk insert grades.
- Click Save to record the scores you have entered.
Overriding Scores
Your ability to simply enter scores for an item will depend on whether the item was manually created in the gradebook setup page or if it was created when you added an assignment link or quiz activity to your course main page.
Manually Created Items
For a manually created item, you can simply enter scores, tabbing from one student to the next. Save when you have finished entering grades.
Auto-created Items
As you know, when you add a graded assignment or quiz to your course main page, a corresponding item is automatically created in the gradebook. Moodle expects you to enter grades directly through the activity link on the main course page, not from the gradebook. As a result, the score and feedback fields for these items in Single view will be shaded out (as in the example above), and you won't be able to enter scores directly in those boxes. To enter scores for one of these items, check the box in the Override column for a given student or click on All in the column heading to allow you to enter scores for every student. Be sure to click on Save to record any changes you make.
When you return to the Grader report view, you'll note that the scores you have entered as overrides will be displayed with an orangey background that indicates they are overrides. In the activity link grading interface, an overridden score will be indicated as having been entered in the gradebook:
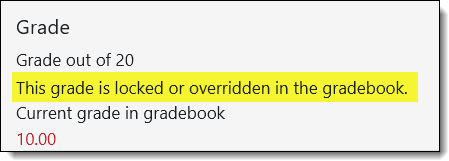 Remove an Override
Remove an Override
To remove an override, turn editing on in your course and open the gradebook. Remove the override in one of two ways (SPOILER ALERT: Method #2 is faster!):
- Follow the instructions above for using the Single view and uncheck the override box associated with the score that you wish to display from the activity itself, OR
- In the Grader report view, locate the grade item and specific score that you wish to adjust and click on the edit icon associated with it (the horizontal scroll bar for the gradebook lurks at the bottom of your screen), then uncheck the Overridden option. Save changes.


Add a comment
Please log in to submit a comment.