Moodle course shells are hidden from students when they are created. Making a course available or hiding it from students is managed by each instructor. Online courses are generally made available up to a week prior to the term start date, while on-campus courses can be opened any time. Students expect to be able to access their courses by the first day of the term, so if you plan to make your course available after that date, please notify your students to reduce their anxiety (and our help desk tickets!). Also, keep in mind that you can hide individual sections within your course if some materials are not yet ready for primetime.
Make Your Course Visible to Students
When you are ready to make your course available to students, click on the Settings link at the top of the main course page. In the General options area, locate the field labeled Course visibility and use the pull-down menu to select Show. Scroll down and save changes.

The quickest way to verify that your course has been made available to students is by expanding the column of blocks on the right side of your course and opening the term menu in the My courses list block. Course links that are displayed in red are visible to students, while those that appear in gray remain hidden from them.
Course Availability for Students with Incompletes
Good news! We now have a special role for students that makes it possible for you to provide access to a hidden course to a student with an Incomplete. See these instructions.
Course Visibility in Lists
 As shown in the My courses list block above, hidden courses follow courses that are available to students in any listing of your courses. On your landing page, titles of courses that are hidden are gray. In your dashboard, hidden courses are labeled as shown here at right.
As shown in the My courses list block above, hidden courses follow courses that are available to students in any listing of your courses. On your landing page, titles of courses that are hidden are gray. In your dashboard, hidden courses are labeled as shown here at right.
Two filters, shown here below, make it easy to find hidden courses quickly in your Dashboard or My courses links in the red border at the top of any course page:
- Filter courses by Future.
- Use the buttons in the lower right corner to star the course.
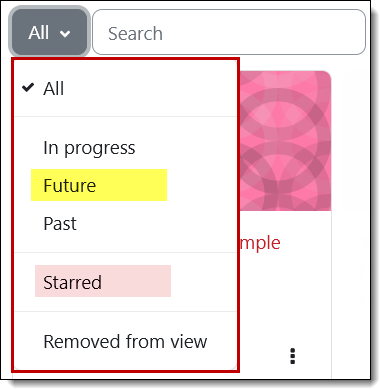


Add a comment
Please log in to submit a comment.