Quickmail is a function within Moodle that enables you and your students to send email to any or all class participants. Messages sent through Quickmail go to each recipient's SOU email account as a "bcc"; recipients are not aware if others are copied on a message.
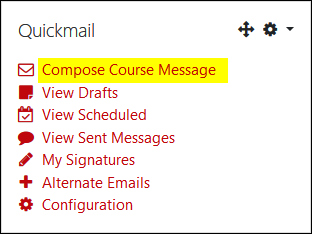
The Quickmail block is deployed in all courses as they are created. To send a message, click on Compose Course Message. You can draft messages to all users in the course or to select users. Be sure to check the box provided if you'd like to be copied on messages you send. The View Sent Messages link will display all messages that you send for your later reference.
Good Things to Know
- To select multiple users, hold your Ctrl key down and click on each recipient's name. Continue holding the key down as you click Add to select their names.
- Messages sent to multiple users are sent as bcc's, so recipients will not know who else may have received the message. (See below for information on customizing a message by incorporating data fields.)
- If you use Groups in your course, you can send messages to students in a group by selecting the group name.
- You can update the recipient(s) in a message from the Sent Messages list and send the same message to other users at another time. The original message will remain unaltered in the Sent Messages file for future reference.
- You can send a message at a specified time if you wish.
Changes to Quickmail in Moodle 3.6
For users of Quickmail in earlier versions of Moodle, opening the Compose Course Message link takes you to a very different interface for selecting message recipients. Fortunately, you can revert to the former method of selecting recipients if you wish by updating the configuration settings shown here. (Note that if you do change the configuration, once you save your preferences, you'll need to go back to your dashboard to access your course—silly Moodle!)
Here's how things work (see below for a written explanation):
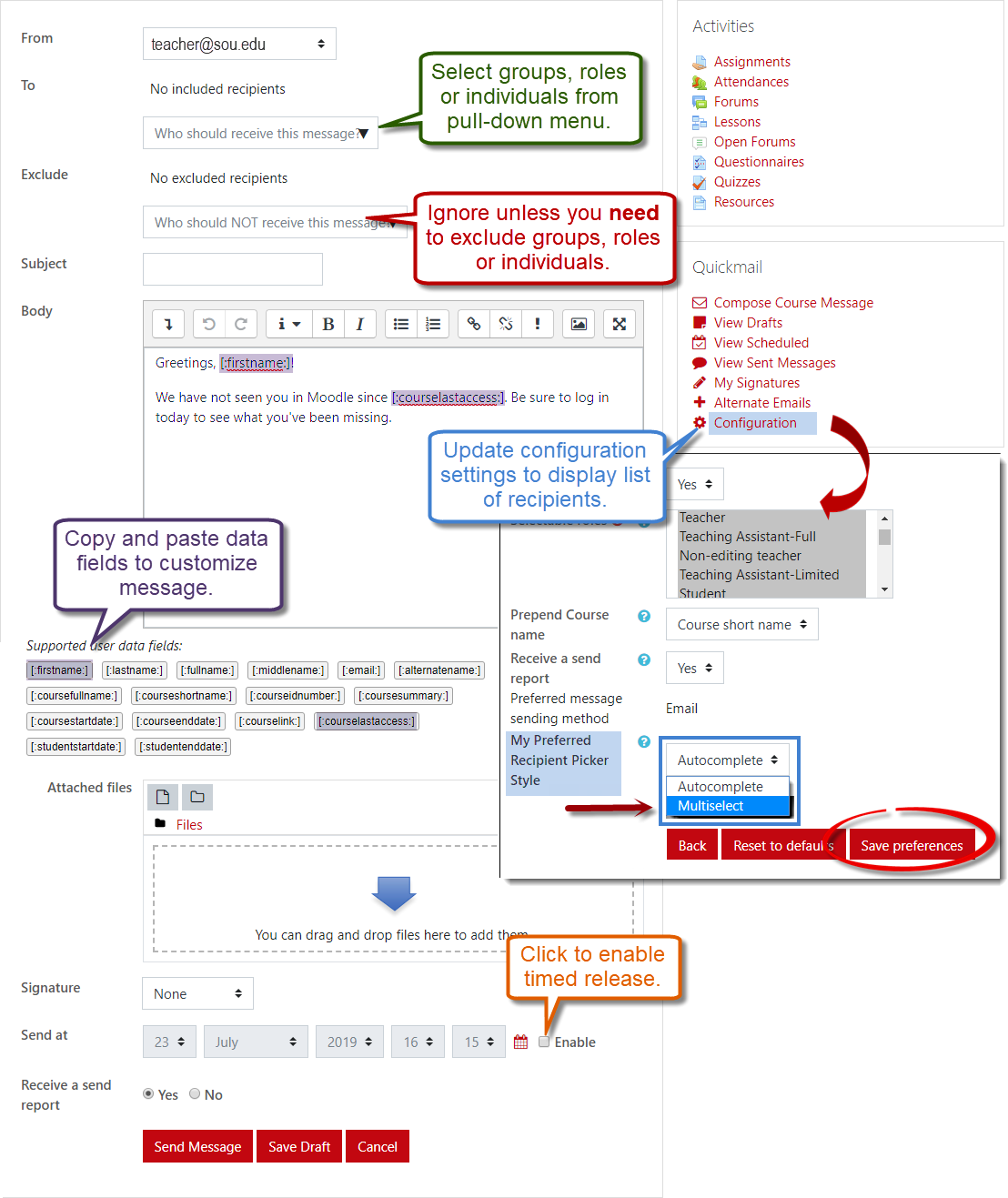
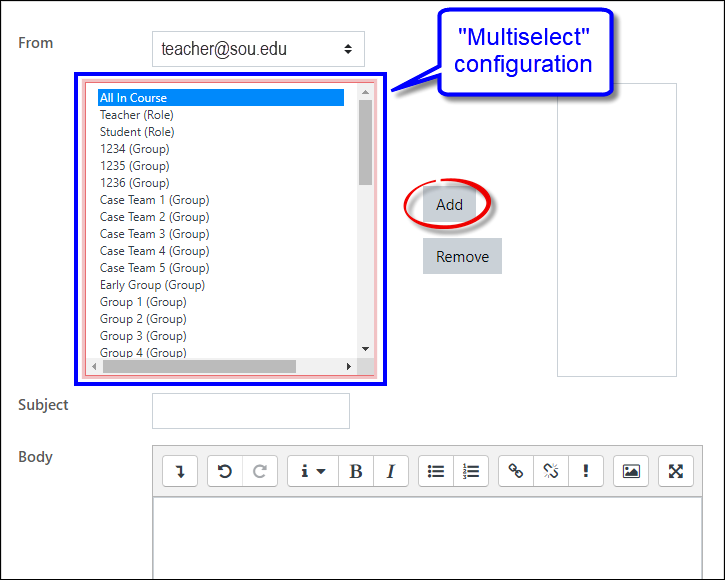
Use the pull-down menu in the To field to select groups, roles or individuals as recipients. You can ignore the Exclude option unless you have an actual need to exclude specific groups, roles or individuals.
Below the message textbox, you'll find a batch of data fields. If you copy a data field and paste it into your message, Moodle will autofill that specific data into the message. In this example, the student's first name will be dropped into the message along with the date s/he last accessed the course. These instructions explain how to customize a message with these fields.
If you select Configuration from the Quickmail block, you can choose "Multiselect" as your preferred recipient selection style and return to the "classic" selection mode to which we have grown accustomed. (Students do not have this ability at this time.)


Add a comment
Please log in to submit a comment.