You must secure a named user license through the Information Technology department before you can use Adobe's Creative Cloud apps on your own computer. Licenses are limited and are reserved for faculty and staff use. Contact the IT Helpdesk at 541-552-6900 if you are a student in need of access to Adobe Creative Cloud. We will help you locate a computer lab where we have Adobe Creative Cloud installed.
When using Adobe's apps on a computer with a Shared Device license, such as a shared student workstation or a lab computer, you will be prompted to authenticate when first launching the apps.
When the apps present you with the login prompt, you should not use the text fields it presents to you. Instead, you should click on the link that says Sign in with an Enterprise ID.
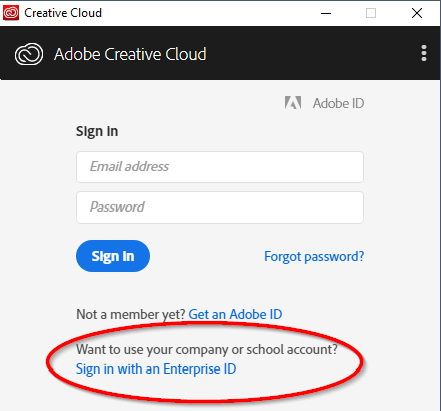
The link will redirect you to a new sign-in page where you should enter your SOU email address (e.g. racod@sou.edu). As soon as you try to enter your password, the app will redirect you to our familiar SOU login services page where you should enter your credentials as usual being sure to use your username and not your full email address again.
NOTE: If you are given the choice between using your "Adobe ID" or your "Enterprise ID" in this step, choose the Enterprise option. You will only see both options if you have previously created a personal Adobe account using your SOU email address.
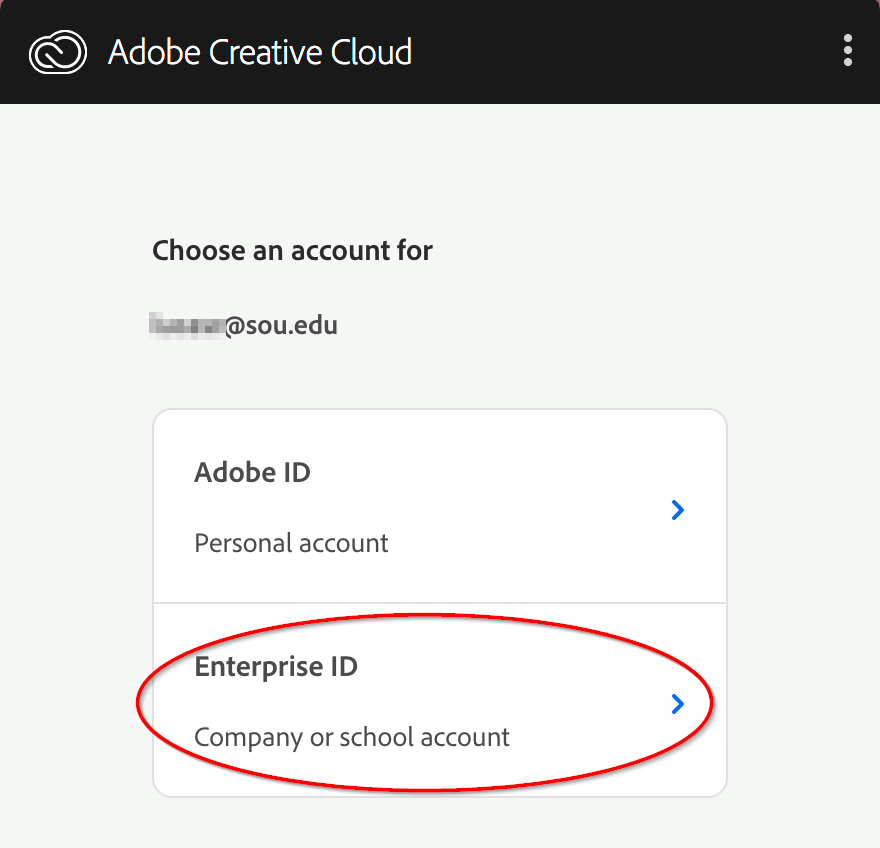
You should now be authenticated to continue using Adobe's apps.


Add a comment
Please log in to submit a comment.