This guide will show you how to connect your computer to our campus network securely using the GlobalProtect agent. VPN access must be approved through the Information Technology department before you can use the service or properly follow along with the instructions in this article. If you think you need VPN access, please contact your Computing Coordinator or email helpdesk@sou.edu.
You will not be able to load https://souvpn.sou.edu if you're on-campus. If you need to install the VPN client while on-campus, please ask your Computing Coordinator for assistance.
Quick Menu
FAQ
What is a VPN?
VPN stands for Virtual Private Network. A Virtual Private Network refers to a method of securely connecting remote computers to a host network over the Internet through a secure, encrypted tunnel. Computers connected to the SOU network over our VPN service appear on our network as though they were physically on campus even though they may be anywhere in the world, which makes all of our online campus resources available to them.
Is using the VPN service secure?
The traffic passing through the VPN connection between your computer and the university is secure, but there are multiple known attacks against VPN clients that an attacker on the same local network as you could abuse to coerce your computer into sending traffic outside of the VPN connection. These attacks affect all VPN clients, not just the one that we use, and they are difficult to guard against because they exploit legitimate network functions.
Weigh the benefits against the risks before doing any sensitive work on an untrusted network, such as a public Wi-Fi network at an airport or a coffee shop, even if you're planning to use the VPN. Sometimes you can't avoid it, and in those cases be especially attentive to any strange computer behavior like browser warnings when you try to visit websites (e.g. “Your connection is not private”).
Consider alternatives when they're available such using a mobile hotspot to connect to the Internet before activating the VPN.
Is using the VPN service going to slow down my computer?
No, using the VPN service will not slow down your computer, but you may experience some latency as you carry out your tasks online because all of your data must travel over the Internet to our servers before anything else can happen. The latency should be unnoticeable if you have a fast Internet connection.
What should I do if my Internet connection is slow or unreliable?
We strongly recommend that you make arrangements to do your remote work where you can use the VPN service over a fast, reliable Internet connection. Talk to your Computing Coordinator if you need help with that.
What are the criteria for receiving approval to use the VPN service?
The IT Department evaluates requests for VPN access on a case-by-case basis. The following list of criteria is not exhaustive, nor is any single criterion both necessary and sufficient for approval, but hopefully the list will give you an idea of what we consider. Even if we determine that the VPN service is not the best solution for you, we will work with you to ensure that you have what you need to do your work remotely by other means.
Your job duties require you to have access to secure online systems that can normally only be accessed while on campus, such as Banner, or to access your S and P drives (if you or a department you have access to, has not been migrated to Box). Ask your Computing Coordinator if your campus application requires VPN access from off-campus if you're unsure.
Your job duties require you to use specialized software that would be impractical or impossible for us to make available through our Remote Desktop environments.
Your job duties require you to use software that would not perform adequately on our Remote Desktop servers because of system requirements.
You have a laptop that is managed by the IT Department that you can use with the VPN service. We are not authorizing VPN use from personal devices.
How to Install the GlobalProtect Agent on Windows
Step 1 - Download the client from souvpn.sou.edu and install it
Navigate to https://souvpn.sou.edu in your web browser and authenticate with your SOU username and password. If you are approved for VPN access, you will then be presented with the links to download the client.
When prompted, you should choose the 64-bit Windows installer unless you are using an older version of Windows that may only support 32-bit applications. You can verify 64-bit support on your Windows computer by following these instructions.
Install the client as you would install any software on your Windows computer. If you do not have administrator rights on your computer to install software, contact your Computing Coordinator for assistance.
Step 2 - Connect to souvpn.sou.edu using the GlobalProtect agent
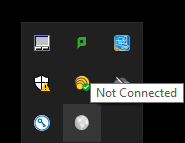
You will find the icon for the GlobalProtect agent in your taskbar while it is running, near the system clock. (You may need to use the ^ up-arrow icon to find it.) You can then drag it down to keep it "pinned" next to your clock.) You will also find shortcuts to the GlobalProtect agent in your list of programs in your Start Menu after you install it.
After activating the agent via one of its shortcuts, you will be prompted to enter the portal address for the VPN connection. Enter souvpn.sou.edu as the address, then click Connect.
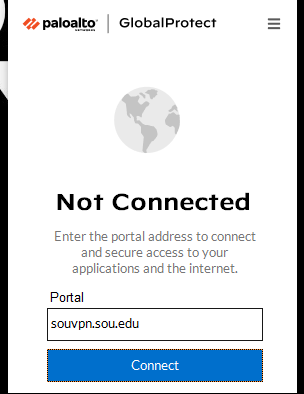
After you have connected with the agent once, it will remember souvpn.sou.edu for you. The next time you go to connect, you will only have to press the Connect button. Notice in the screenshot below how the globe icon is grayed out and missing the check mark. That is your visual cue that you are not currently connected to the VPN.
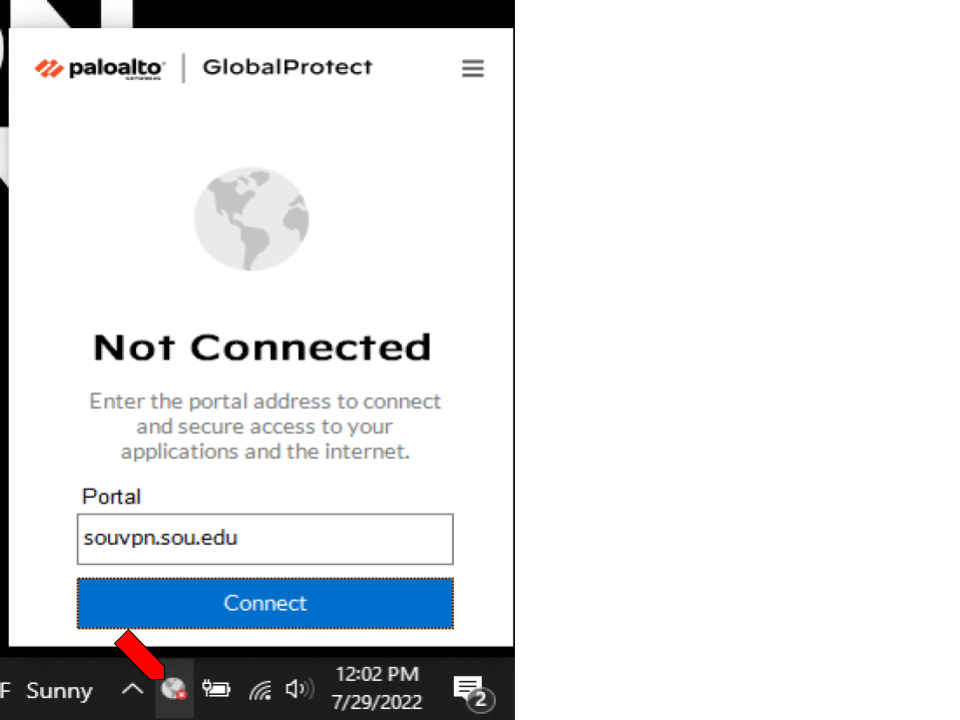
Step 3 - Authenticate
You must authenticate with your SOU credentials to access the VPN service. A browser window will open on your computer and take you to our InsideSOU Login Services webpage. Use your regular SOU username and password, then complete your multifactor authentication as usual.
The agent will take a few seconds to complete the connection after you authenticate. When it is finished, the agent window will say Connected and the button will have changed to the Disconnect button, which you will use later to disconnect from our VPN. The globe icon in your taskbar will also change colors and gain a shield to indicate a successful connection to the VPN.
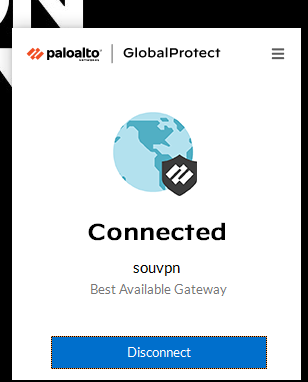
Step 4 - Disconnect
When you are ready to disconnect, activate the agent again and use the Disconnect button in the window to disconnect from the VPN.
Troubleshooting
If you have problems with the GlobalProtect agent, our support technicians may ask you to collect logs from your agent to assist with troubleshooting the issue.
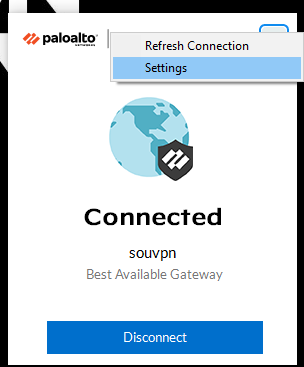
Activate the agent as though you were going to connect or disconnect, then click on the three parallel lines in the top-right corner of its window to bring up a short menu of options. Click the entry for Settings to bring up the GlobalProtect Settings window.
Within the GlobalProtect Settings window, click on the tab for Troubleshooting. Under that tab, you will find the buttons that will enable us to best assist you, including the button to Collect Logs. The technician assisting you will walk you through what to do next.
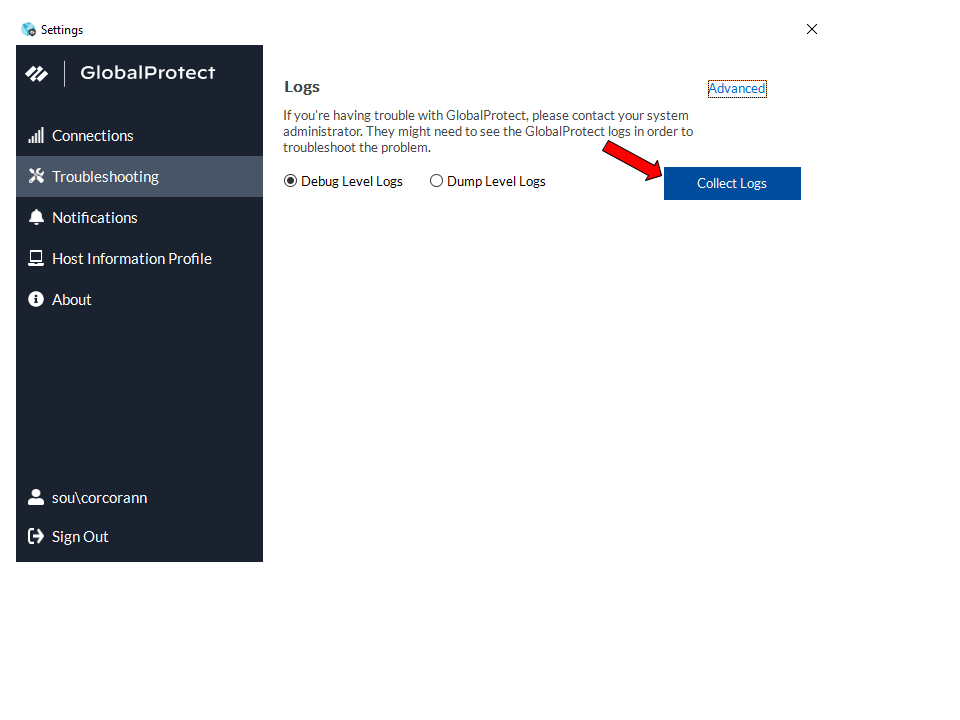
How to Install the GlobalProtect Agent on MacOS
Step 1 - Download the client from souvpn.sou.edu and install it
Navigate to https://souvpn.sou.edu in your web browser and authenticate with your SOU username and password. If you are approved for VPN access, you will then be presented with the links to download the client.
When prompted, you should choose the Mac 32/64 bit option.
Install the client as you would install any software on your Macintosh computer. If you do not have administrator rights on your computer to install software, contact your Computing Coordinator for assistance.
When prompted by the installer to choose which components of the GlobalProtect agent to install, you only need to install the default option for "GlobalProtect." You will not harm your system by installing the GlobalProtect System extensions, but they are unnecessary at this time.
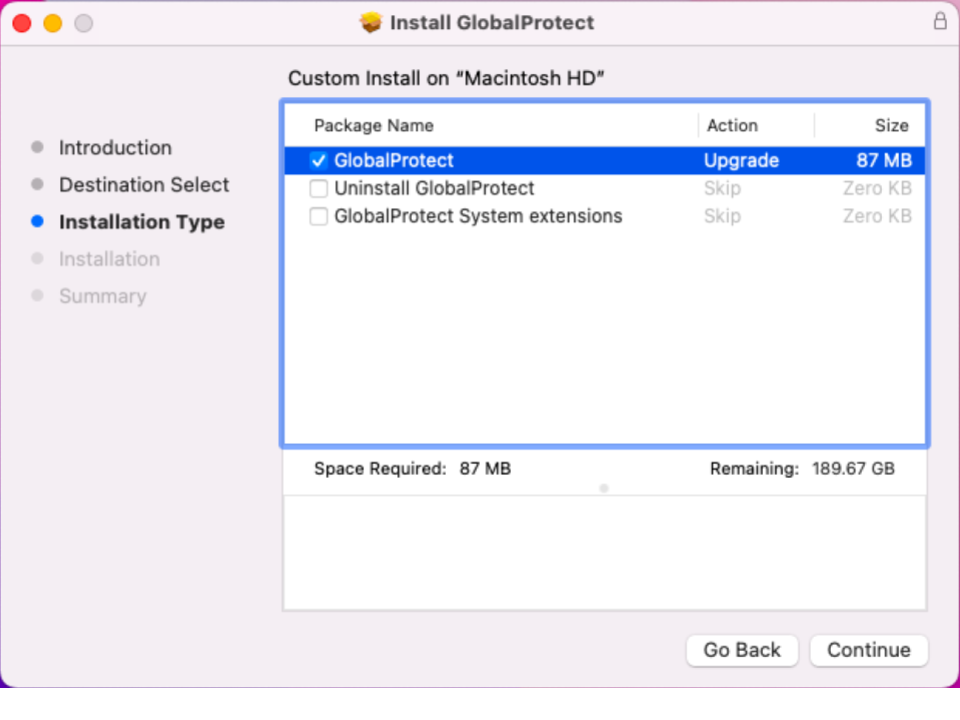
Step 2 - Connect to souvpn.sou.edu using the GlobalProtect agent
You will find the icon for the GlobalProtect agent in your menu bar while it is running, near the system clock in the top-right region of your screen. You will also find a shortcut to the GlobalProtect agent in your Applications folder.
After activating the agent via one of its shortcuts, you will be prompted to enter the portal address for the VPN connection. Enter souvpn.sou.edu as the address, then click Connect.
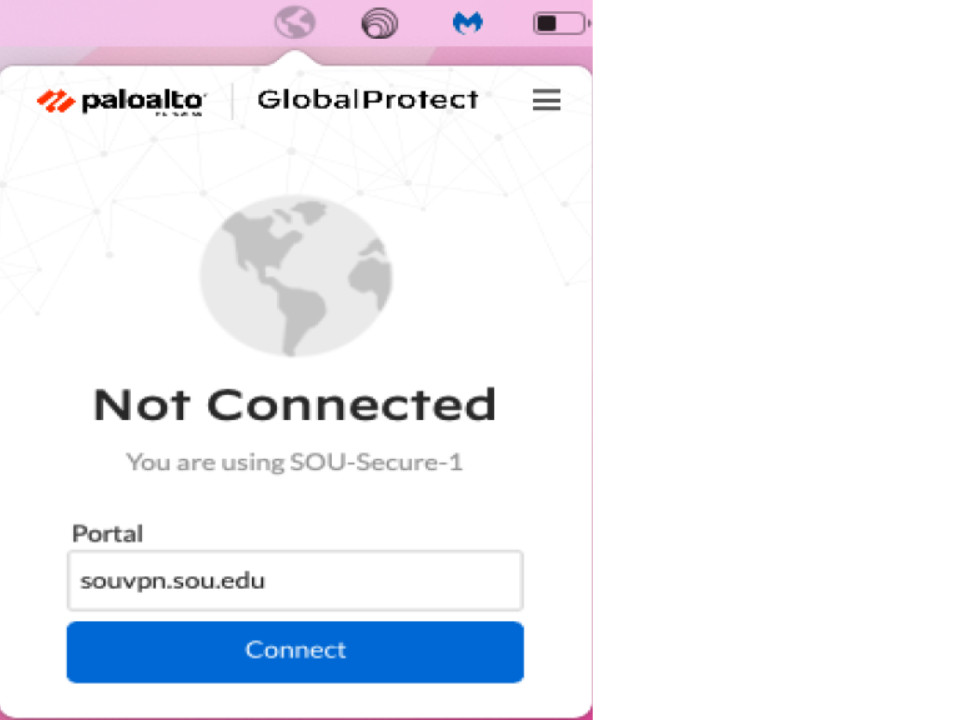
After you have connected with the agent once, it will remember souvpn.sou.edu for you. The next time you go to connect, you will only have to press the Connect button. Notice in the screenshot below how the globe icon is grayed out and missing the shield. That is your visual cue that you are not currently connected to the VPN.
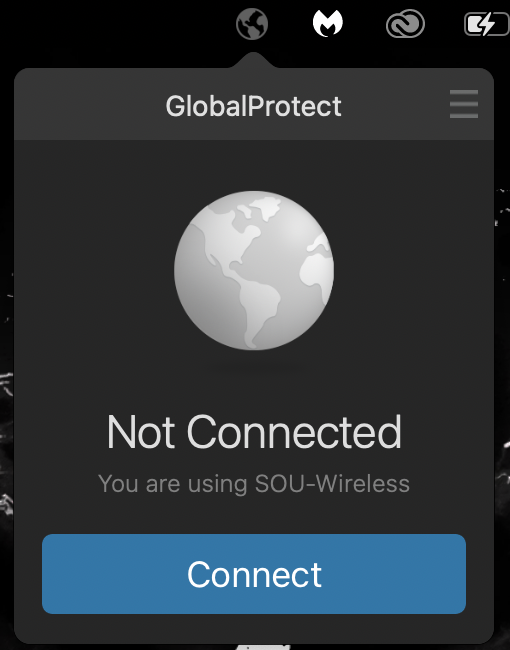
Step 3 - Authenticate
You must authenticate with your SOU credentials to access the VPN service. A browser window will open on your computer and take you to our InsideSOU Login Services webpage. Use your regular SOU username and password, then complete your multifactor authentication as usual.
The agent will take a few seconds to complete the connection after you authenticate. When it is finished, the agent window will say Connected and the button will have changed to the Disconnect button, which you will use later to disconnect from our VPN. The globe icon in your taskbar will also change colors and gain a shield to indicate a successful connection to the VPN.
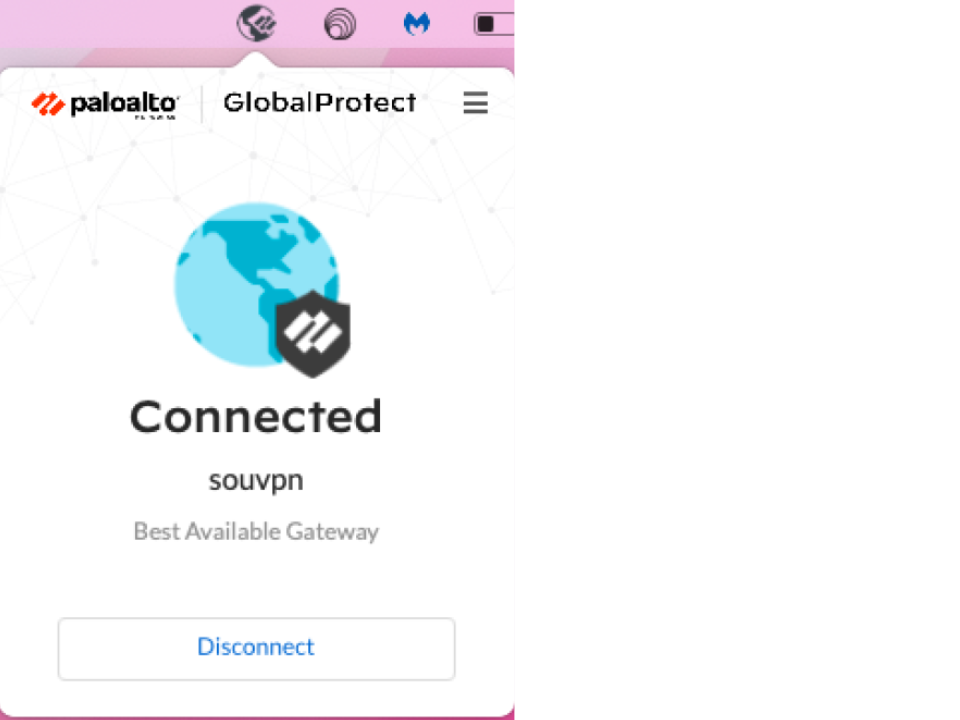
You can safely ignore an error message you might see after connecting stating that "the network connection is unreliable..." Your VPN connection should work fine, but if you do experience slowness, call our IT Helpdesk at 541-552-6900.
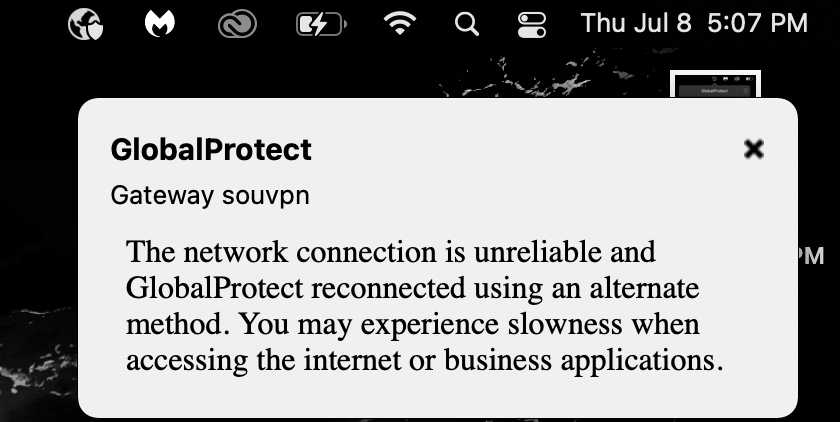
Step 4 - Disconnect
When you are ready to disconnect, activate the agent again and use the Disconnect button in the window to disconnect from the VPN.
Troubleshooting
If you have problems with the GlobalProtect agent, our support technicians may ask you to collect logs from your agent to assist with troubleshooting the issue.
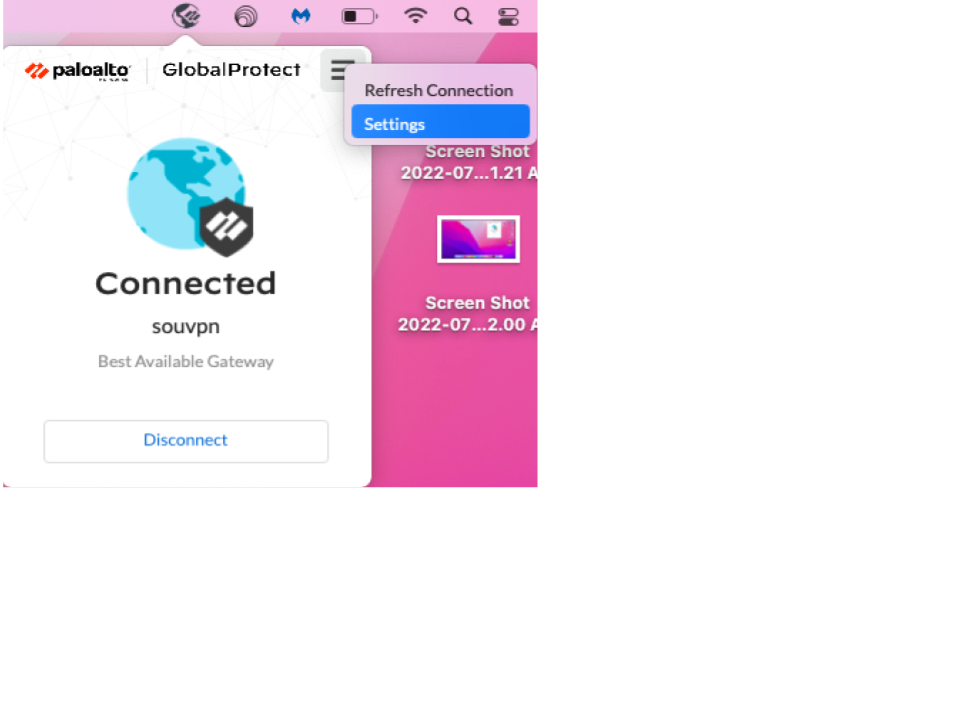 Activate the agent as though you were going to connect or disconnect, then click on the three parallel lines in the top-right corner of its window to bring up a short menu of options. Click the entry for Settings to bring up the GlobalProtect Settings window.
Activate the agent as though you were going to connect or disconnect, then click on the three parallel lines in the top-right corner of its window to bring up a short menu of options. Click the entry for Settings to bring up the GlobalProtect Settings window.
Within the GlobalProtect Settings window, click on the tab for Troubleshooting. Under that tab, you will find the buttons that will enable us to best assist you, including the button to Collect Logs. The technician assisting you will walk you through what to do next.
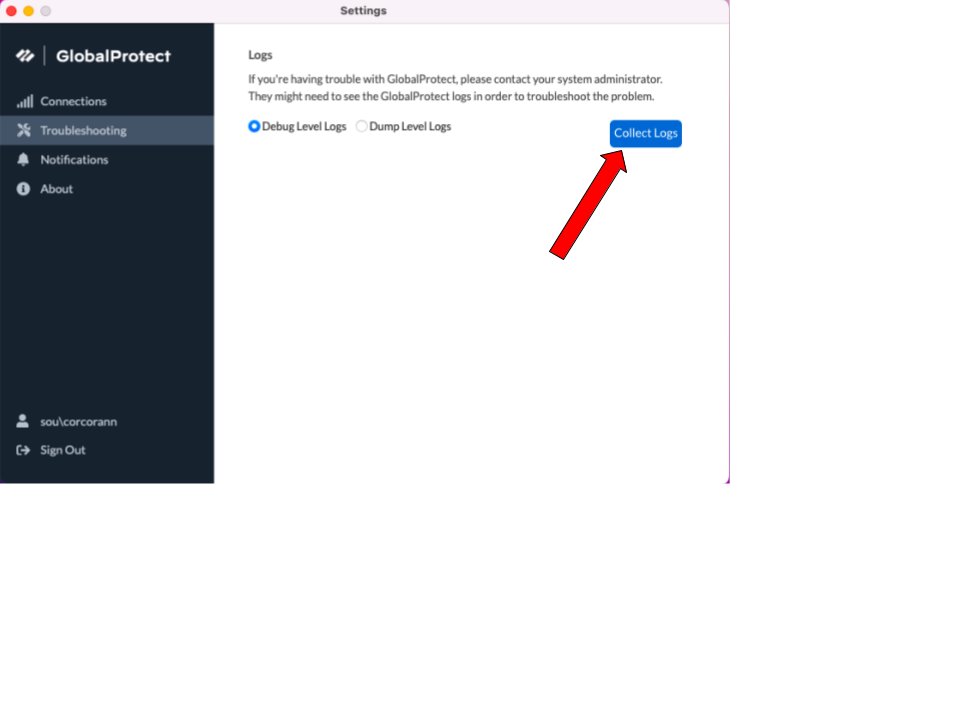
Need Additional Assistance?
Contact your Computing Coordinator for help, call the IT Helpdesk at 541-552-6900, or email the IT Helpdesk at helpdesk@sou.edu.




Add a comment
Please log in to submit a comment.