Casper is a system used by the IT department to manage the Macintosh computers on-campus. Casper enables us to make software and printers available to enrolled users and helps us keep a detailed inventory of our Apple devices and software. Apple computers running our latest Mac OS X image should already be enrolled in Casper, but if you have an older Apple computer that you would like to register, you can enroll it yourself by following the steps in this article.
Step 1: Direct Safari to the Casper enrollment webpage
Open Safari (recommended for consistency with this guide) and enter https://jss.sou.edu:8443/enroll into the address bar.

Step 2: Accept the security certificate
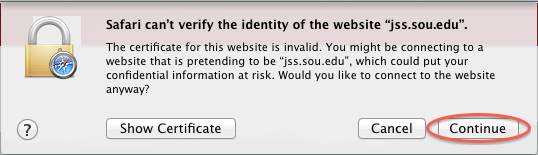
Hit Continue when Safari asks you to connect to jss.sou.edu.
Step 3: Log in
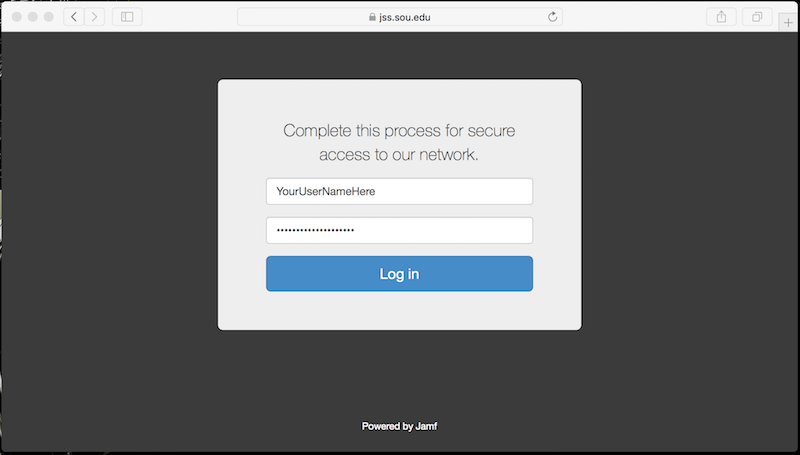
Enter your SOU credentials and click the Login button.
Then enter your username:
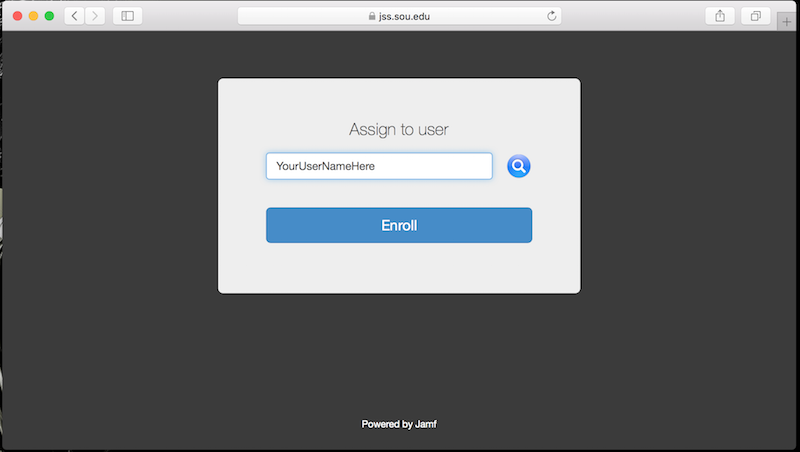
When prompted, download the package.
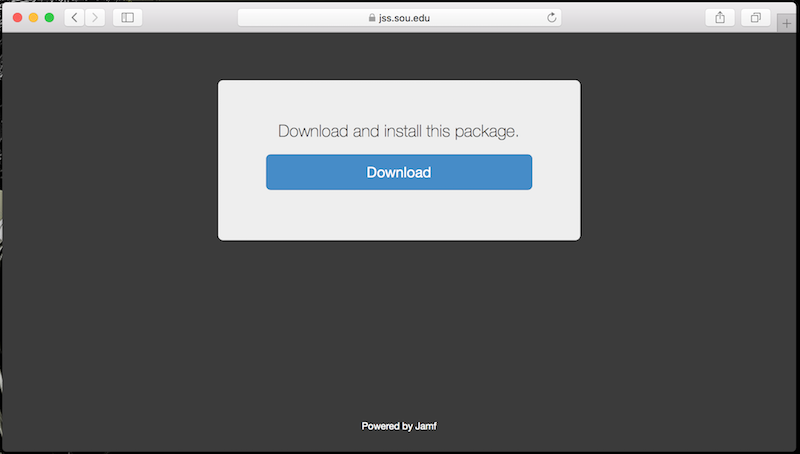
Step 4: Download the QuickAdd package
Once you're logged in, the QuickAdd package should download automatically. If it doesn't, click the link provided on the page to start the download manually. After QuickAdd has finished downloading, run it by double-clicking its icon in the Safari downloads list. Or you can find it in your downloads folder located on your Dock.
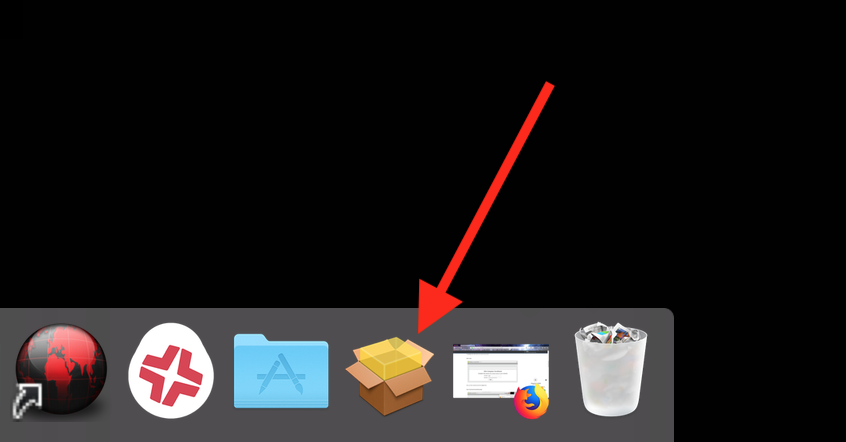
Step 5: Install the QuickAdd software

After running the QuickAdd package, you will be prompted to install the software. Proceed like you would for any other software installation. The installer may appear to hang when it reaches the Running package scripts stage, but be patient. When it's finished, you will see the following screen:
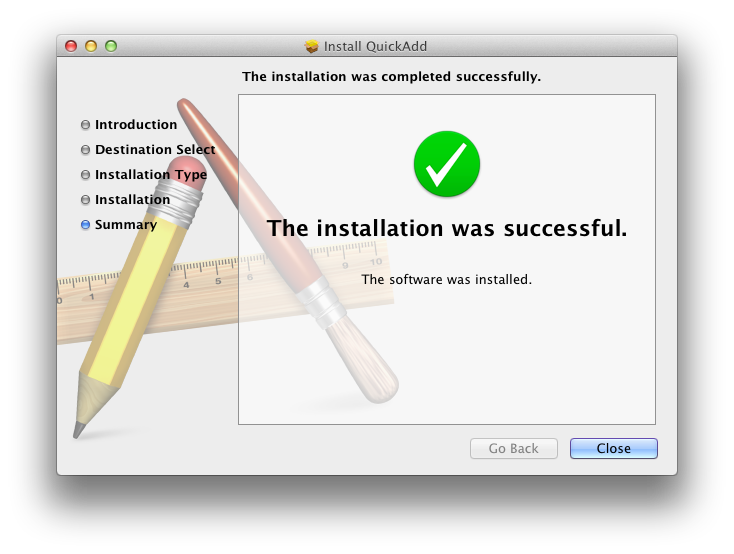
Click Close.
Step 6: Exit the Casper Self-Service program
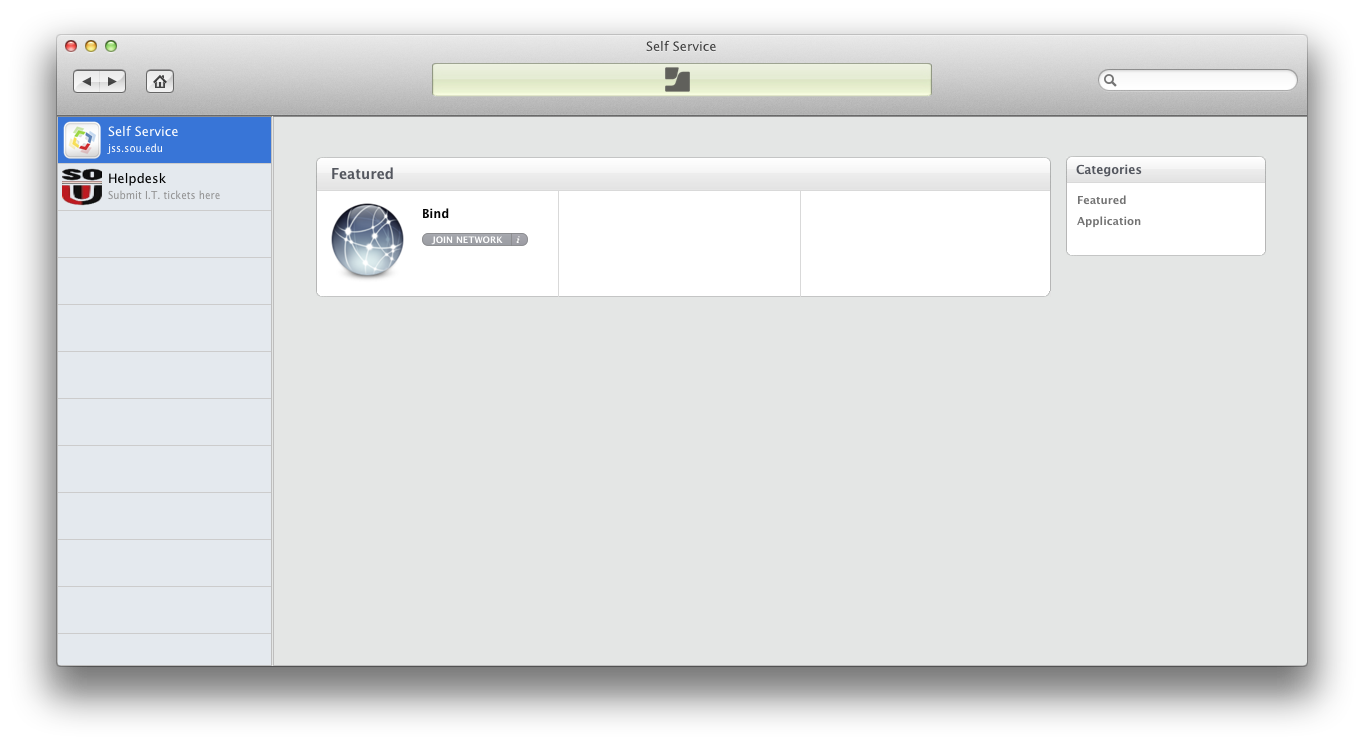
After QuickAdd has finished installing, you may be presented with the above screen, but you do not need to do anything in it. Just exit the program.
Step 7: Contact your Computing Coordinator (if applicable)
If your Computing Coordinator asked you to enroll your computer as part of a software or printer deployment, now is the time to contact them so that they can do what they need to on our end to finish things up.


Add a comment
Please log in to submit a comment.