This article will show you how to request permission to send mail on behalf of another Google Mail user and how to grant permission if you are the account owner. There is no way for someone else to send mail on your behalf without your approval. However, once you grant this permission to someone, you cannot revoke it on your own. The person who received that access must delete it from their account following the instructions below.
You can have send-as access to a maximum of 98 other email accounts at any given time.
You can read Google's instructions for this feature here, but the article below includes helpful screenshots.
How to Request Access to Send Email on Behalf of Someone Else
Step 1) Go into Your Google Mail settings and Add the Account
Click on the gear icon in the top-right region of Google Mail, then click on See all settings, then click on the Accounts tab, and finally click on Add another email address under the Send mail as section of the accounts screen.
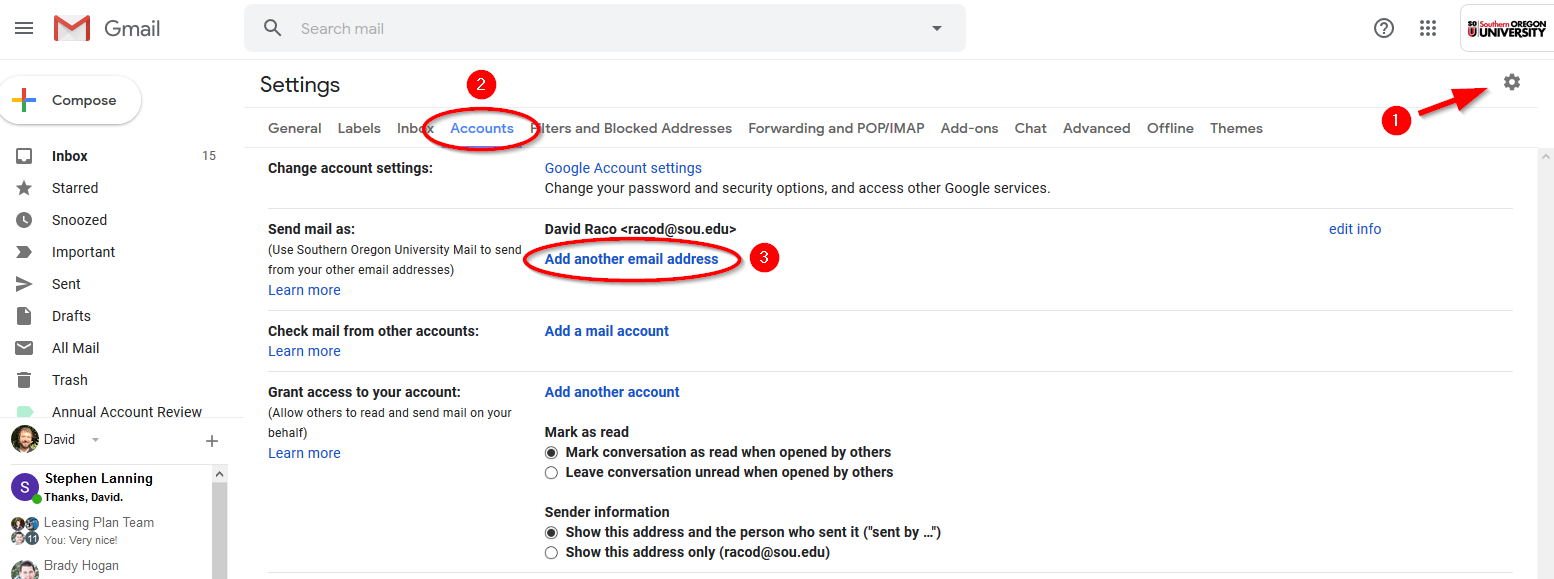
Step 2) Enter the Name and Email Address of the Person
Enter the person's name and their SOU email address. Be sure to uncheck the box next to "treat as an alias." It is very important that you do NOT add the other person's email address as an alias, otherwise you will receive copies of their incoming mail. You can learn more about the alias feature here.
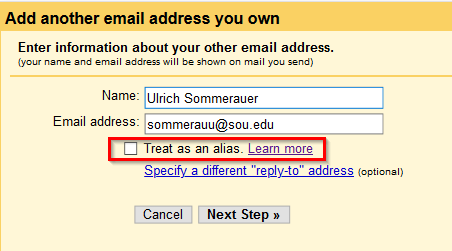
Step 3) Send the Verification Email and Await Confirmation
You need to send a verification email to the account owner by clicking the button that says Send Verification. The account owner then needs to click a link in the email they receive or they need to send you a verification code for use on the next screen in order to complete the process. Instructions for the account owner are included at the end of this article.
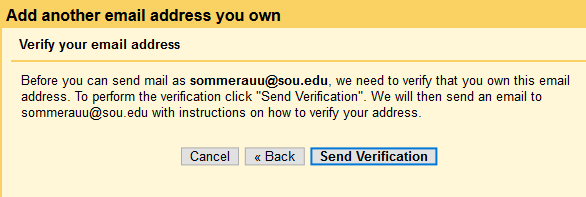
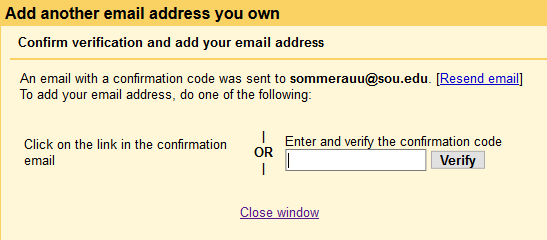
Click Close window to finish.
Step 4) Compose an Email as the Other Person
When composing an email, you can now choose which account to send the email from using the dropdown menu on the From: field of the email header. Just click your account name and choose the other account to use.
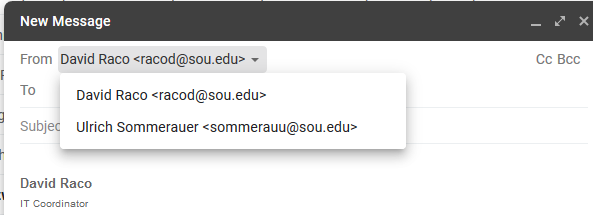
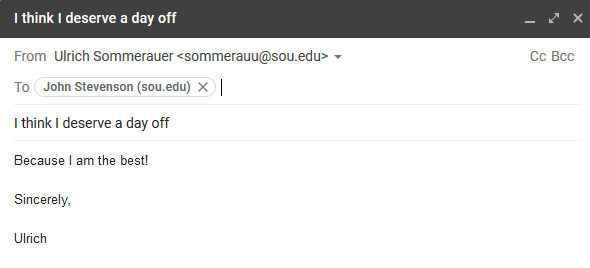
How to Remove Your Ability to Send Mail as Another Person
Click on the gear icon in the top-right region of Google Mail, then click on the Accounts tab, and finally click on Delete next to the name of the account you want to stop sending mail as under the Send mail as section of the accounts screen.
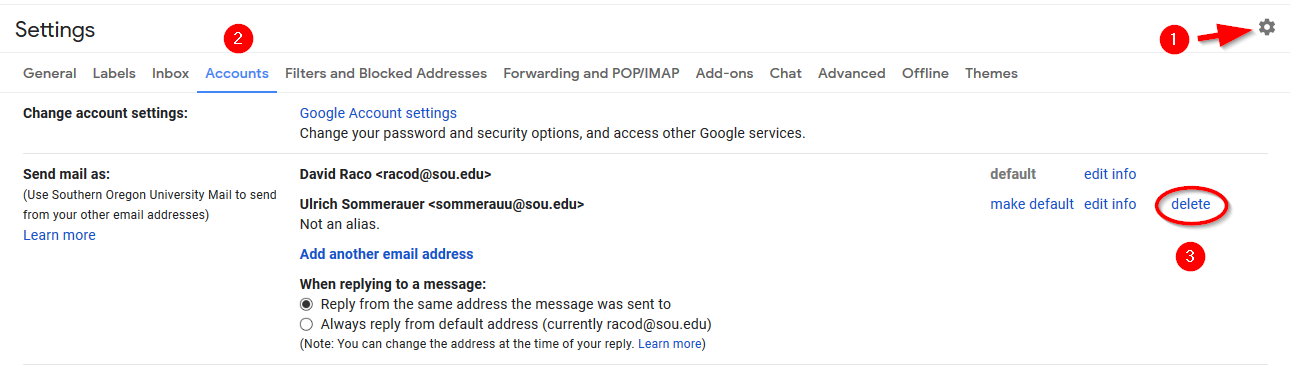
How to Approve Send-As Access as the Account Owner
After the requester has followed the steps above, you will receive an email at your SOU email address that looks like the below message. You can either click on the link in the email or send the requester the 9-digit confirmation code.
From: Southern Oregon University Team <gmail-noreply@google.com>
Subject: Southern Oregon University Confirmation - Send Mail as sommerauu@sou.edu
You have requested to add sommerauu@sou.edu to your Southern Oregon University account.
Confirmation code: <9-digit Code>
Before you can send mail from sommerauu@sou.edu using your Southern Oregon University account (racod@sou.edu), please click the link below to confirm your request:
https://mail.google.com/mail/
If you click the link and it appears to be broken, please copy and paste it into a new browser window. If you aren't able to access the link, please log in to your Southern Oregon University account, and click 'Settings' at the top of any page. Open the 'Accounts' tab, and locate the email address you'd like to add in the 'Send mail as:' section. Then, click 'Verify,' and enter your confirmation code: <9-digit code>.
Thanks for using Southern Oregon University!
Sincerely,
The Southern Oregon University Team


Add a comment
Please log in to submit a comment.