Remote Desktop for MAC
If you do not have ‘Microsoft Remote Desktop’ installed on your computer, go to the App Store and download it for free. Make sure you download the Version 10. Version 8 is soon to be obsolete.
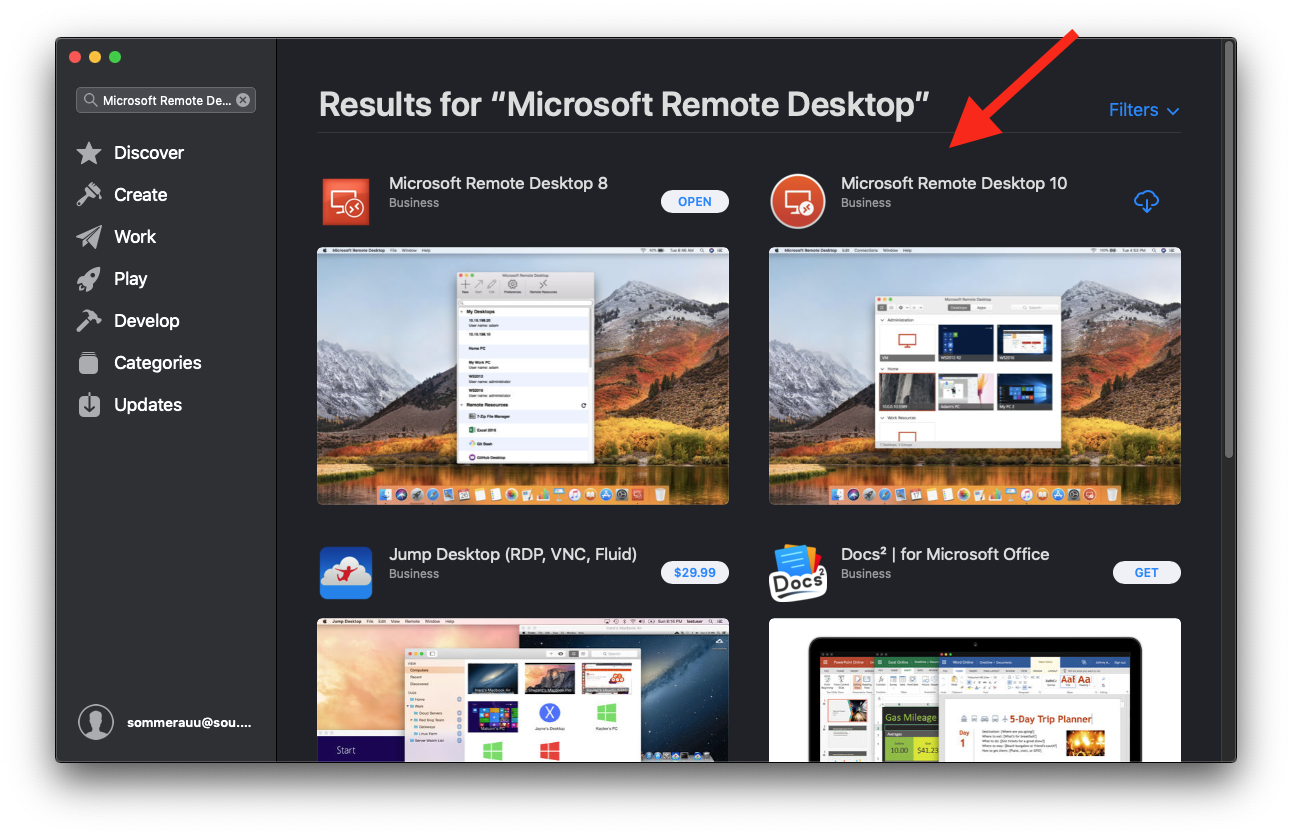
After downloading, open the App and create a new connection by clicking the ‘+’ symbol near the top of the prompt.
On the initial opening the App may ask you to create a remote session, follow the same instructions.
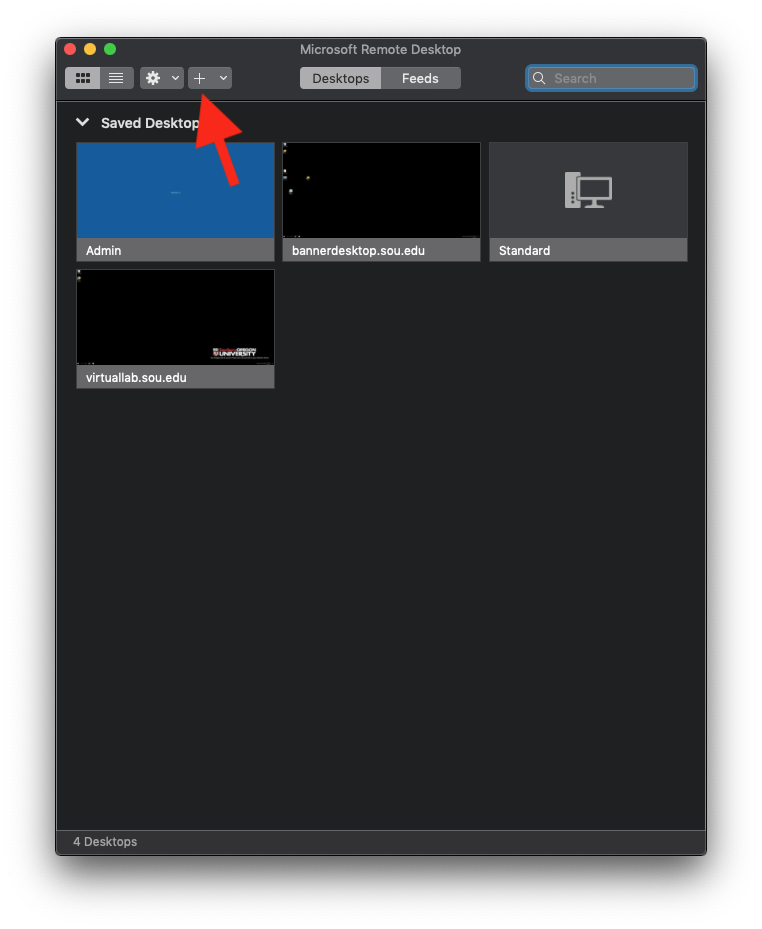
The ‘Host’ name is ‘remotedesktop.sou.edu’
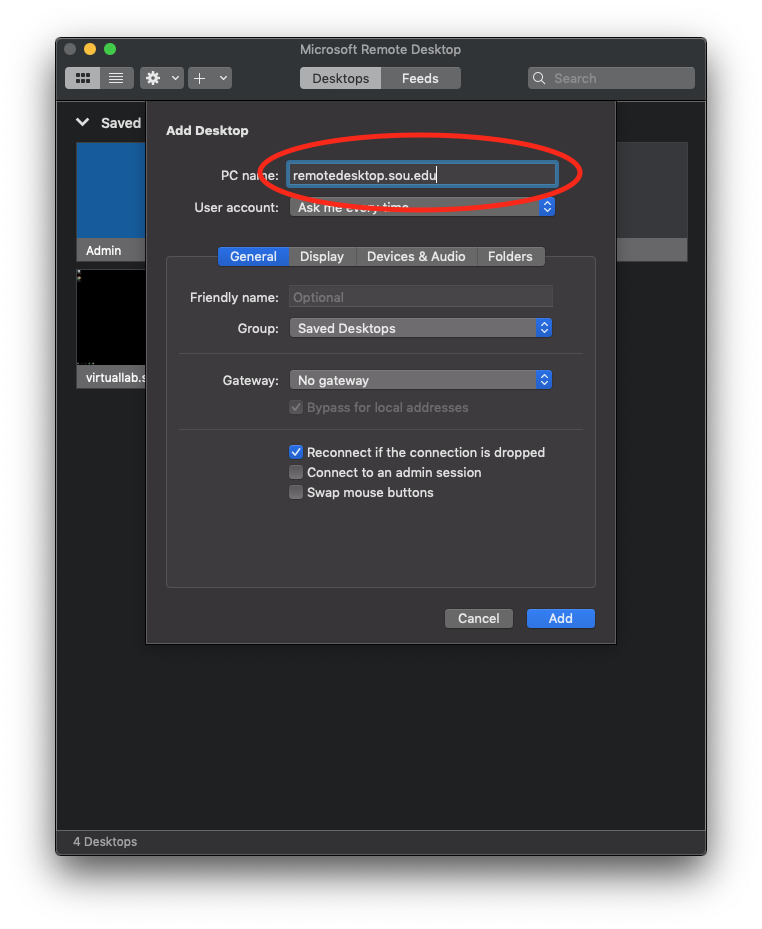
At this time you can add a ‘User Account’ which saves you from typing it over and over when you need the remote desktop.
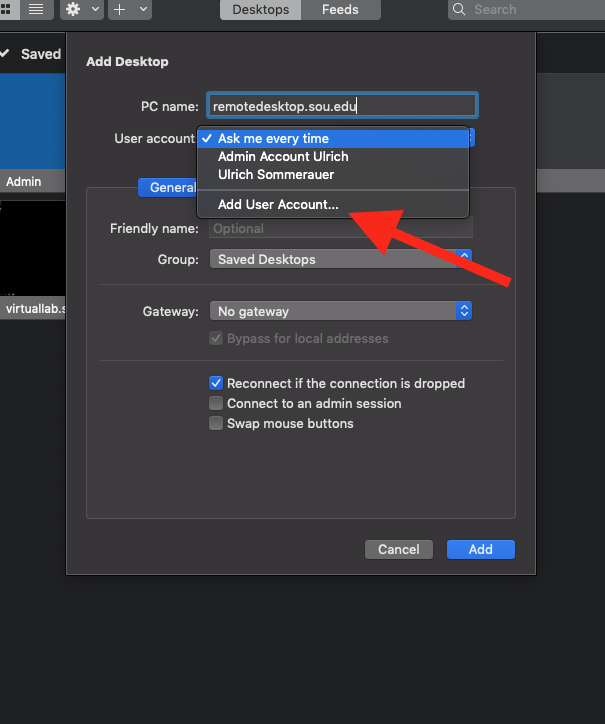
When you add the account, be sure to proceed your username with ‘SOU\’, although it may work without that when you are on campus, it will not work from at home.
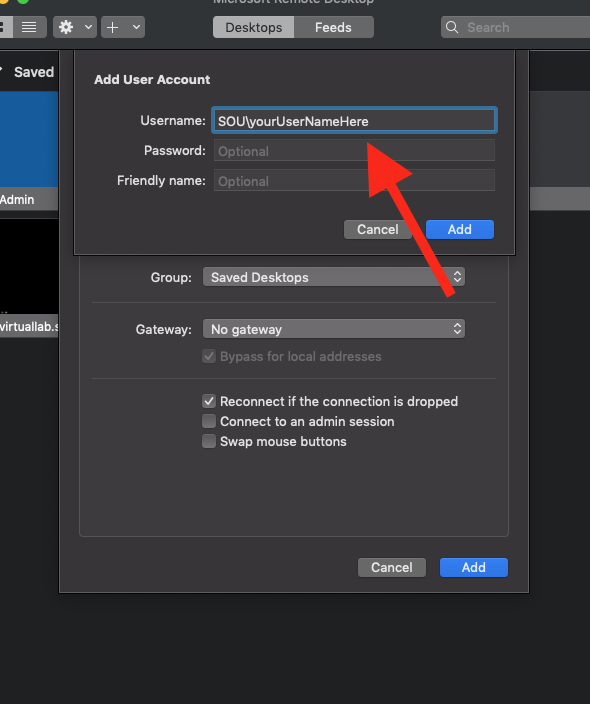
There is an option to add a ‘Friendly Name’ which is very helpful if you have multiple Remote Desktop Connections.
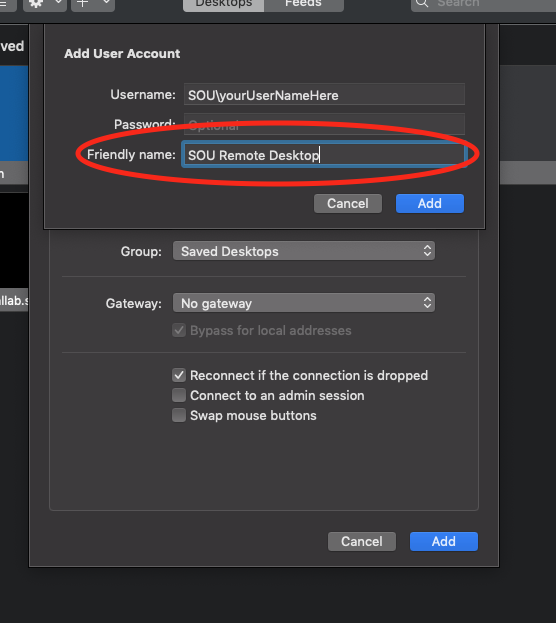
You can also pre-set display, sound and file settings (click the corresponding tab). If you have multiple monitors, I recommend to un-check the setting ‘Use All Monitors’, that way you have both desktops available to you.
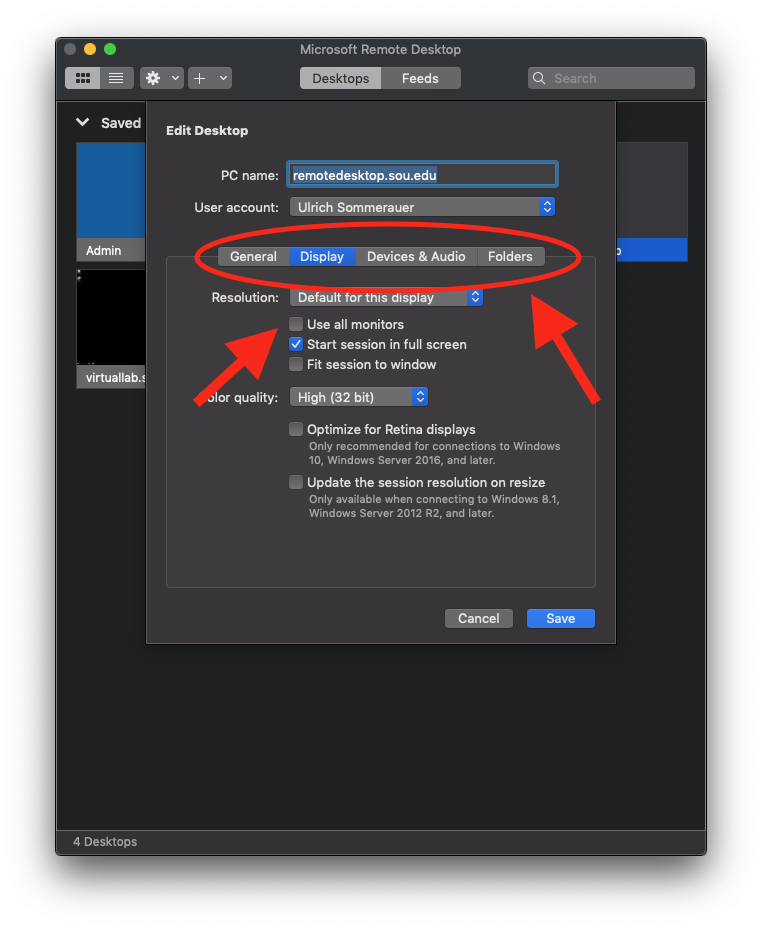
This can be done later by clicking ‘Edit’ and re-visiting this setup page.
Once you have saved these setting you can enter the remote desktop by double clicking the panel that was just created.
To disconnect from remotedesktop click the Windows logo (Start button) bottom left corner and then click the user icon (see image) and select ‘Sign Out’. Disconnecting in any other way may cause remotedesktop to be very sluggish at times when logging back in.
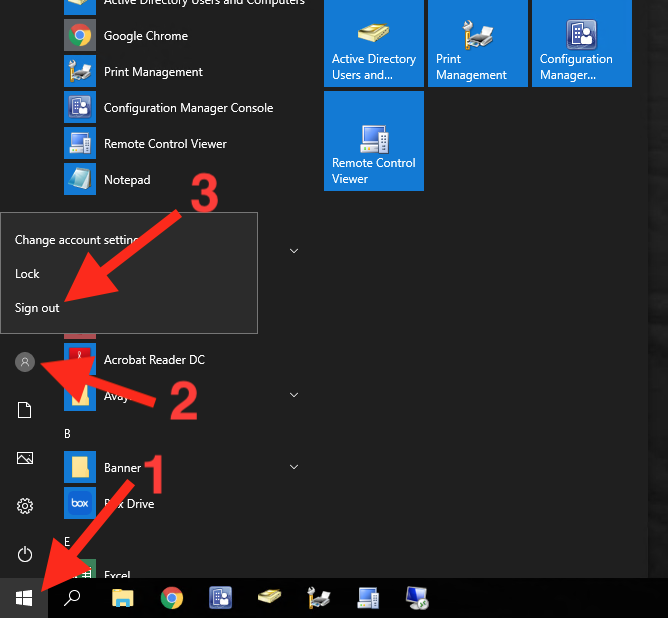



Add a comment
Please log in to submit a comment.