Before we get started, a word about sharing files from your Google drive.....
Just because you can copy a link to your file doesn't mean everyone can view it!
By default, files that you upload to your Google drive or create within your drive are restricted — you are the only one who can view and edit them... unless you change the share settings. When you update the share settings, you can add specific people (by entering their names in the Share with people and groups field) or open it up (in the Get link section) so that anyone at SOU or anyone who has the link can access it. Further, the share settings in both sections of the dialogue box let you permit others to view, comment on, or even edit your file. If you don't adjust the share settings, anyone trying to access your file will be greeted by this error message:
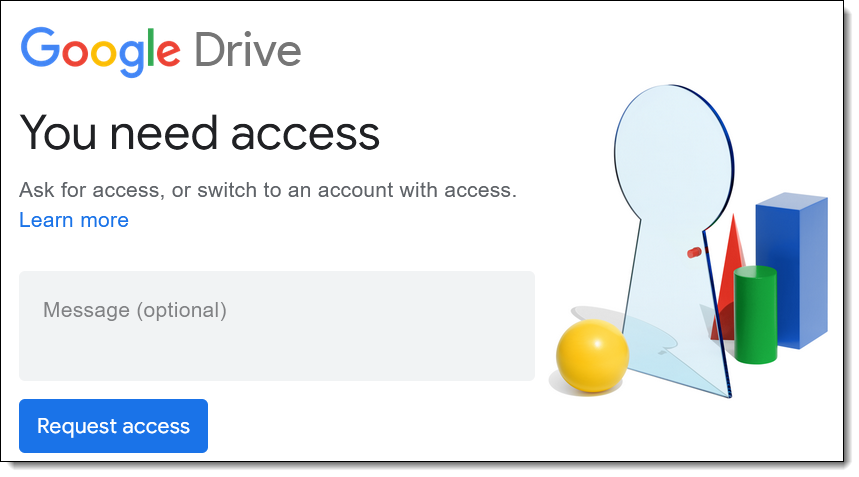
If you are working on an e-portfolio and need to link to files stored on your Google drive, there's an easy way to ensure that all of your files will be accessible to any visitor to your site (including your instructor!): store all of your course-related files in a shared folder. Every file that you add to that folder will inherit those share settings, so you won't have to make an effort to confirm the share settings every time you add a new file to the folder.
Bonus tip: You can easily verify if a file that you have linked to your portfolio is available to any visitor. First copy the link to your published site, then open a different browser. (If you've been editing your portfolio using Firefox, open Chrome, for instance.) Paste the URL of your site (that ends in /home) in the address bar to pull your site up, then go to the page where you have linked a file...... can you see it? If so, the share settings are correctly set.
Create and Share a Folder
Begin by creating a folder for your course. In your Google drive, click on New, then choose Folder. Enter a name for the folder and click on Create.
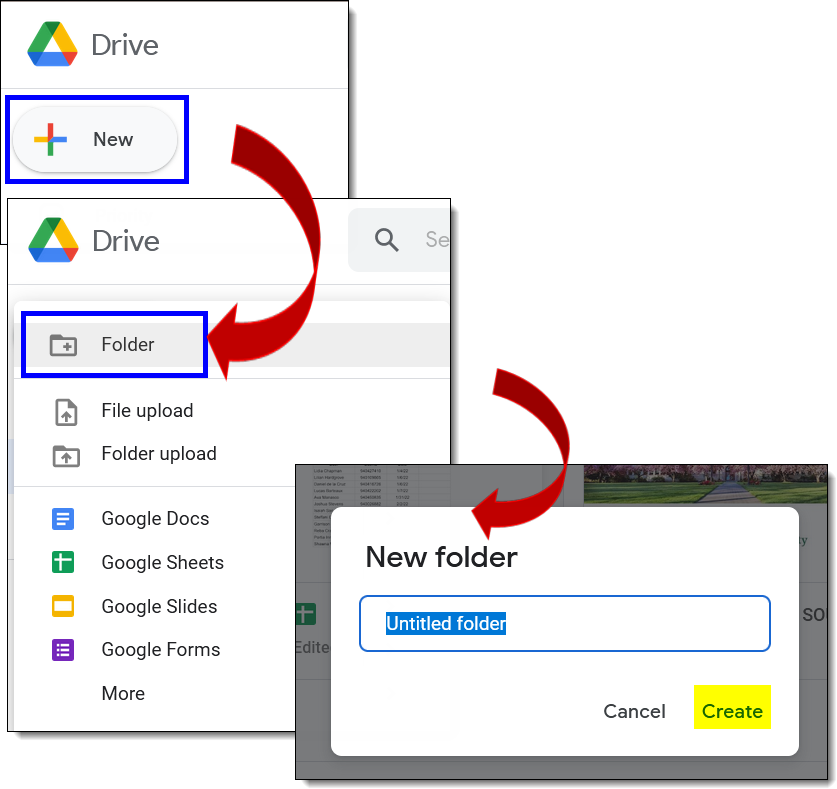
Click on the name of the folder to open it, then click on the drop-down menu associated with the name of the folder at the top of the page. Select the Share link. Open the options menu at the bottom of each dialogue box until you are able to select Anyone with the link can view. Click on Done. Now, any file that you upload to this folder will be available to anyone who has a link to it. (Note, too, that the following method for sharing a folder can also be applied to any individual file.)
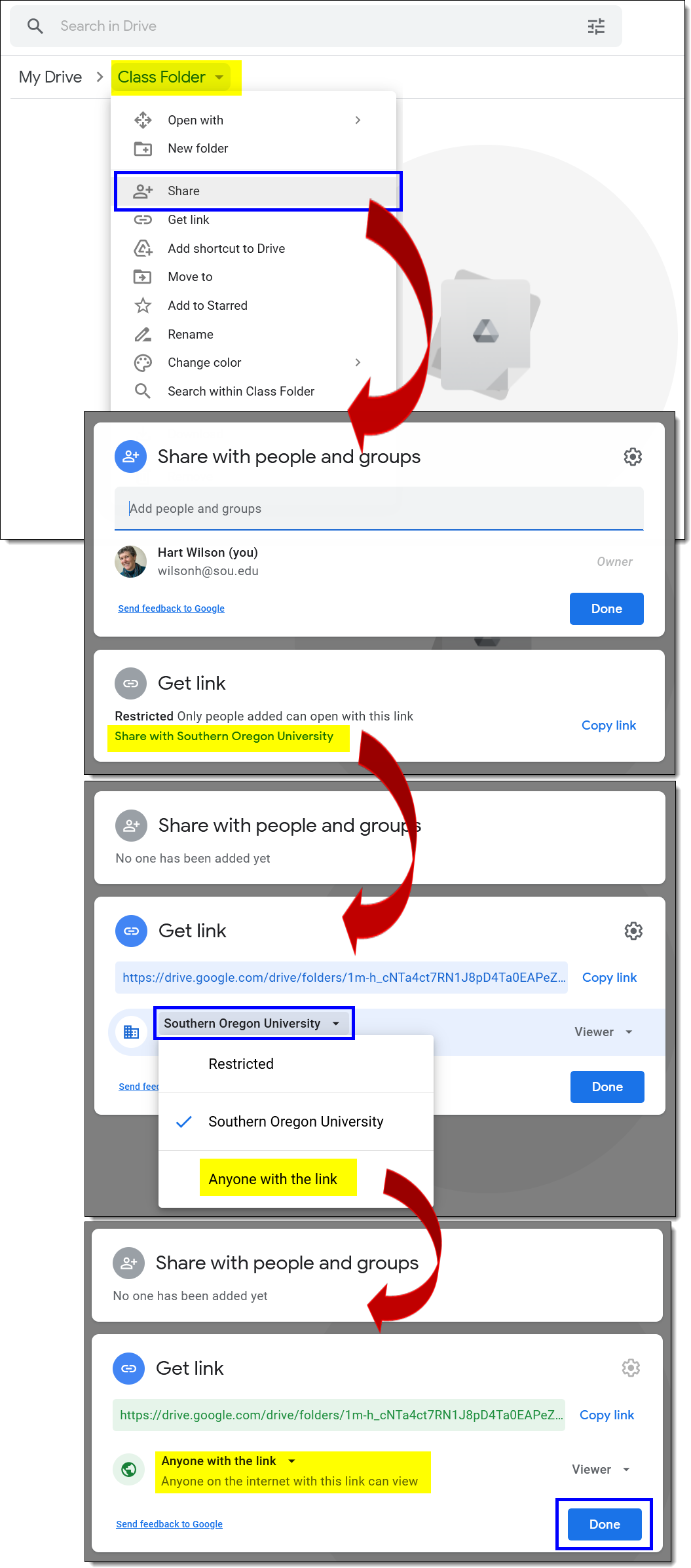


Add a comment
Please log in to submit a comment.