You can easily display a file saved in your Google drive in a Google site.
*** Be sure that the file's share settings have been set so that anyone with the link can view—otherwise, visitors to your site will have to request permission to view it.***
- Position your cursor in the page in your site where you want to insert a file and click on the Drive icon in the Insert menu on the right.
- Scroll through your list of folders and files until you locate the file you want to insert. Open the folder, if the file resides in one.
- Click on the file, then click on INSERT.
- With your mouse, grab the edge of the file display box in the lower right corner and pull it down and to the right until the width of your file fits the width of your page, then grab the dot in the middle of the bottom edge of the display box and pull it down until the entire first page of your file is displayed.
That's all it takes! (And don't forget to publish your site when you're done editing so that a visitor can see the changes you've made.)
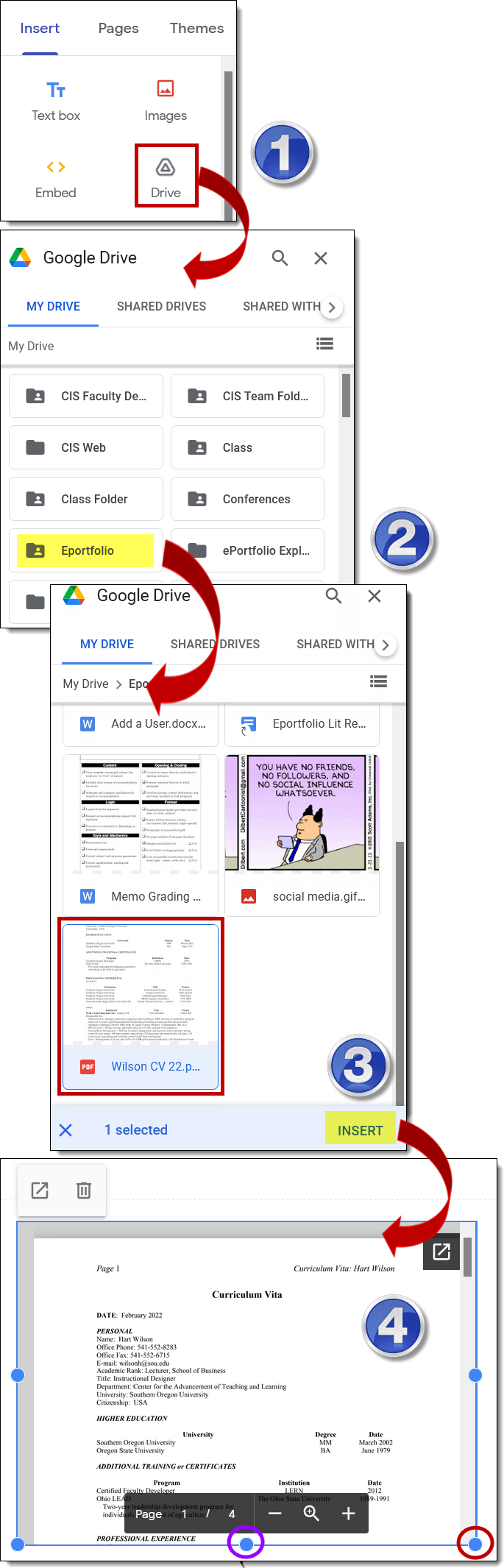


Add a comment
Please log in to submit a comment.