Many factors come into play when it comes to successfully completing an online test—studying is only part of the picture! The following tips will help minimize test-taking problems.
Plan Ahead!
Do not wait until the last minute to take the test. Have a backup plan in case your computer crashes or you lose your Internet connection.
Use the Best Browser
The browser you use to access Moodle can make a big difference in your ability to successfully complete a quiz in Moodle. For best results:
- Be sure to use a recent version of Firefox or Chrome. We do not recommend using Safari or Internet Explorer for taking tests.
Maximize Your Connectivity
If you lose your Internet connection while taking a test in Moodle, your data may be lost. You can minimize the risk of losing your Internet connection by following these tips:
- Use a high-speed internet connection, if possible.
- If using a mobile device, be sure your connection won't be broken if you're in motion.
- Consider clearing your cache to improve your computer's performance. This article explains how.
Clear the Decks
Before taking the test:
- Close all other programs you may have open on your computer. This includes any music or videos you might have running in the background, email or IM programs, word processing programs, or other web browsers. Running other applications may lead to data loss while taking a test in Moodle.
- Before opening a test, be certain you are ready to take it and that you have enough time to complete it without any interruptions. In many cases, once you launch a test, you must complete and submit it within a designated time frame. You will not be allowed to return to the test later.
Navigate Carefully
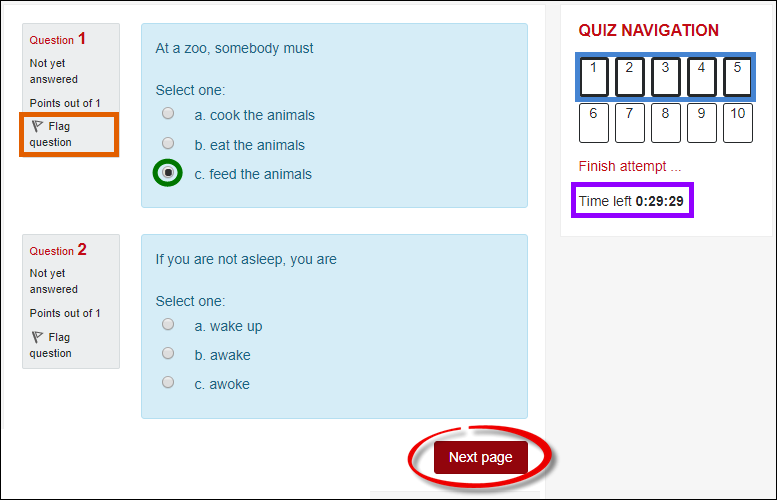 Once you launch the test:
Once you launch the test:
- Do not open other windows or programs while taking a test in Moodle (unless the action is required for the test).
- Do not click outside of the test window.
- Be careful when using a mouse with a scroll wheel. Click in a blank area on the test screen before using the scroll wheel to prevent inadvertently changing a response on the test.
- Your answers are automatically saved as you enter them.
- Your test page will feature a QUIZ NAVIGATION area in the upper right corner. You can click on the number of a question to go to another page or click on Next at the bottom of each page. Don't use the back arrow in your browser to return to a previous page—you can lose your answers that way!
- Also in the quiz navigation area, you'll find a clock if your test is being timed. It will count down the time remaining as you complete the test.
- Review your answers and be sure that you have answered all questions before clicking on the Submit all and finish button. Once your test has been submitted, you will not be able to modify any answers.
Wrap It Up
- After submitting the test, you should see a confirmation of your submission. If you see a test page with no answers selected, use the “Back” button in your browser to return to your test and resubmit.
- If you receive an error message, note the message word-for-word, along with the date and time, and describe the steps taken preceding the error. Then, report the error message and surrounding circumstances to the SOU Help Desk (541-552-6900 or HelpDesk@sou.edu). When reporting errors, provide as many details as possible, including course number (CRN), test name, question number, browser and operating system. At the same time, notify your instructor of the problem and request further instructions.
- To make a second attempt on a test that allows multiple attempts, log out of Moodle and close the browser between attempts. Be sure to reopen your browser to log back into Moodle for your next attempt.
Review Your Results
The information displayed about how you did on your test will vary, depending on how your instructor set up the test. You might not see a score at all, you might see your score just after you submit or after the test closes. You may or may not be able to see the questions you answered and whether your responses were correct. Essay questions must be scored manually, so you won't see a score on a test with essay questions in it immediately.
If you are able to review the results, you'll see a Review link to the right of your score as shown in this example:
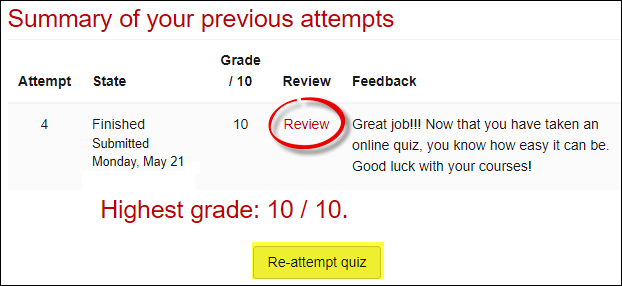
Download a condensed version of these suggestions from this link. Visit the Moodle Test Drive site for more details and take a practice quiz.


Add a comment
Please log in to submit a comment.