SOU's voicemail system is available from Off-campus as well as from your desk. Below are the features available and directions for their use.
Logging in to SOU's voicemail system
To check your voicemail from your off campus:
- Dial '541-552-7000'
- Press the '#' key
- Enter the 5-digit extension followed by the '#' key, or wait for the PIN prompt.
- Enter your PIN followed by the '#' key.
Recording your name and personal greetings
Recording your name
- Press '5' on the Main Menu
- Press '2' on the Voicemail options menu
- Record your name and press '#' when done
- You will be prompted with the Recording Menu to approve/delete your name:
- Press '1' to listen to your name
- Press '2' to accept your name
- Press '3' to delete and re-record your name
- Press '*' to cancel recording
- You will be prompted with the Recording Menu to approve/delete your name:
Recording your Personal Greeting
- Press '5' on the Main Menu
- Press '1' on the Voicemail options menu
- Select the greeting to record
- Press '1' for standard greeting
- Press '2' for Out of the Office greeting
- Press '3' for an Extended Absence greeting
- Press '*' to cancel
- Record your greeting and press '#' when done
- You will be prompted with the Recording Menu to approve/delete your greeting:
- Press '1' to listen to your greeting
- Press '2' to accept your greeting
- Press '3' to delete and re-record your greeting
- Press '*' to cancel recording
- You will be prompted with the Recording Menu to approve/delete your greeting:
To select an active greeting
- Press '5' on the Main Menu
- Press '3' on the Voicemail Box Options Menu
- You will be prompted with the Active Greeting Menu
- Press '1' to listen to all greetings
- Press '2' to choose the standard greeting
- Press '3' to choose the Out of the Office greeting
- Press '4' to choose the Extended Absence greeting
- Press '5' to choose the default greeting
- Press '*' to cancel
Changing your PIN
- Select '5' from the main menu
- Select '5' from the Voicemail Box Options menu
- Enter your Old PIN followed by the '#' key
- Enter your New PIN followed by the '#' key
- Re-Enter you New PIN followed by the '#' key
The Main Menu
- Press '1' to listen to inbox messages
- Once you listen to all new messages, the message waiting indicator on your telephone will turn off.
- Press '2' to listen to saved messages
- Press '3' to listen to deleted messages
- Press '4' to send a message
- Press '5' for Voicemail box options
- Press '8' to Log off
- Press '*' to Replay the Menu
For a full chart of the menus, please see the Attachments section at the bottom of the page.
The Message Menu
- Press '1' for message information
- Press '2' to replay the current message
- Press '3' to save the message
- Press '4' to delete the message
- Press '5' to forward the message
- Press '#' to play the next message
- Press '*' to cancel the current action
Forwarding a message
- Press '1' to include a comment
- Record your message
- Press '#' when done recording
- You will be prompted with the Recording Menu to approve/delete the comment:
- Press '1' to listen to your recording
- Press '2' to accept the recording
- Press '3' to delete and re-record the recording
- Press '*' to cancel recording
- Press '2' to forward the message without adding a comment
- Press '*' to cancel
- Enter the 5-digit extension to which the message is to be forwarded.
Accessing your voicemail from the Web
The SOU voicemail system is only available to on-campus computers, however, you can log into the Remote Desktop server to access your voicemail.
Logging into the Remote Desktop server
Finding the Remote Desktop Connection Utility
To begin using remotedesktop.sou.edu on Windows 10, locate the Remote Desktop Connection program in your computer's Start Menu. You will find it under All Apps -> Windows Accessories -> Remote Desktop Connection.
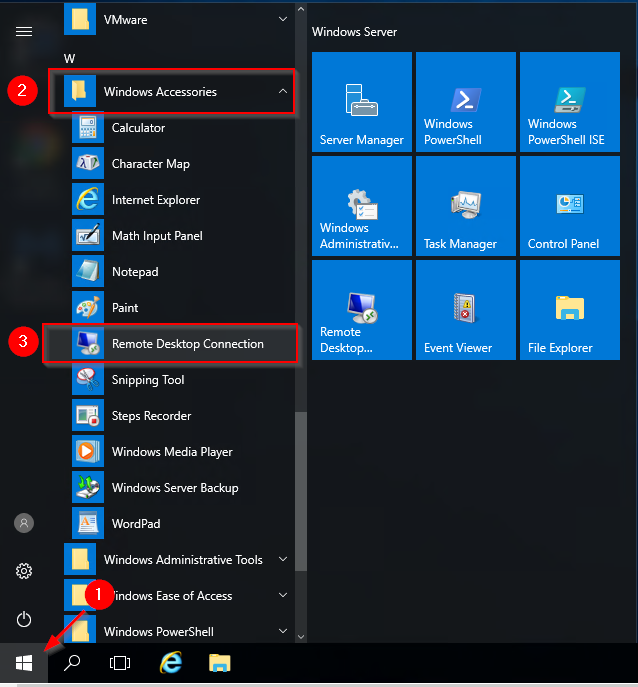
How To Use the Remote Desktop Connection Utility
Once the Remote Desktop Connection utility launches, you should see a windows similar to this one. Click on the down arrow next to the button that says Options or Show Options. This will expand the window to give you additional options.

After the window has expanded, enter the computer name of the remote server you intend to connect to. In the screenshot below, I have entered virtuallab.sou.edu, but you can enter the name of any of our remote environments. The steps for connecting are otherwise identical.
You need to enter your SOU username with a "SOU\" preceding it (without the quotes) when you type it into the User name field. Alternatively, you can use your SOU email address as your user name in this step. This is crucial if you are connecting from a personal Windows device or if you are connecting from off-campus so that the server knows that you are with SOU. Failure to remember this step will result in the server refusing your connection!
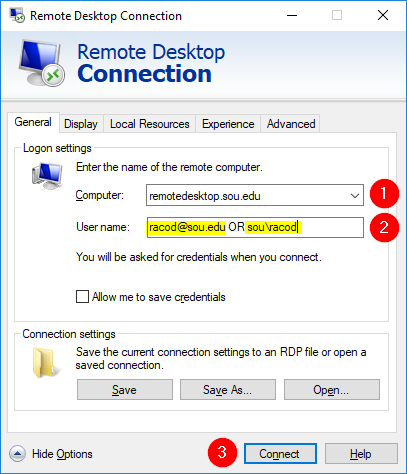
You are now ready to press Connect, which will prompt you for your SOU password as shown below. Enter your password and press OK.

If you are connecting to remotedesktop.sou.edu, you will be prompted to authenticate with Duo before the connection completes.
You should now be connected to the remote Windows environment. If you encounter a connection error, please call our IT Helpdesk at 541-552-6900 or email helpdesk@sou.edu with a screenshot of the error you received.
Logging into the SOU voicemail system
Getting logged in
The new voicemail system has a web interface to help you better manage your messages and personal information. To access the web interface:
- Open a web browser to the address https://vmail.sou.edu
- Your User ID is your 5-digit extension.
- Your password is your regular network login password.
- Click on the Login button
The voicemail Dashboard
The voicemail Dashboard allows you to listen to and manage your voicemail from your computer.

Managing your messages
To listen to your messages
- Select the mailbox containing the desired message
- New messages will be highlighted as bold text
- If you are using Safari:
- Click on the
 button, you will see a "Loading..." icon (the message waiting indicator light on your telephone will turn off).
button, you will see a "Loading..." icon (the message waiting indicator light on your telephone will turn off). - Right-click on the "Loading..." icon and select "Download File"
- Select the File in the downloads to open it in iTunes.
- Click on the
- If you are using another browser:
- Click on the
 button to the right of the message (the message waiting indicator on your telephone will turn off).
button to the right of the message (the message waiting indicator on your telephone will turn off).
- Click on the
Renaming Messages
The web interface allows you to rename a message so that it is easier to find later, simply click on the subject of the message and enter your desired subject (up to 40 characters in length).
Updating your personal information
To update your personal information, click on the "My Information" tab at the top of the Dashboard screen. The information in the Contact Information screen is not used.
Update your PIN, Password, and E-mail notification settings
From the 'My Information' tab, click on the Unified Messaging link on the left-hand side of the screen.
Your password
This password is set to your default network password, therefore cannot be set or changed here.
Changing your PIN
- Enter your new PIN
- Confirm your new PIN
- Click on the 'Apply' button
Changing/Activating a greeting
- Click on the Active Greeting Drop-down menu
- Select one of the following Greetings:
- Default System greeting
- Standard
- Out of Office
- Extended absence
- Click on the 'Apply' button
Changing your e-mail settings
- E-mail address: The primary e-mail address is set to your SOU e-mail address and cannot be changed.
- Voicemail Notification: Using the Voicemail Notification drop-down menu, you can enable or disable e-mail notifications for new voicemail
- E-mail format: Here you can select the type of e-mail you would like to receive:
- Full: The e-mail will include the message length, telephone number from which the call originated (if the call came from on campus, the caller-ID information will also be included), and a link to listen to the message on the web.
- Medium: The e-mail will include the message length, and telephone number from which the call originated (if the call came from on campus, the caller-ID information will also be included)
- Brief: The e-mail will include the message length and the telephone number from which the call originated (if the call came from on campus, the caller-ID information will also be included.
- Attach Audio: If this box is checked, you will receive a sound file attached to your e-mail so that you can listen to your message from your computer of smart phone. This also allow you to archive e-mail if you choose to do so.
You can also add an additional e-mail address, if you'd like to receive voicemail notification at a second e-mail address.




Add a comment
Please log in to submit a comment.