This article will provide you with suggestions for using your iOS or Android device (smartphone or tablet) to participate in remote meetings and to record videos for distribution to other people. If you need help, contact your Computing Coordinator or call the IT Helpdesk at 541-552-6900.
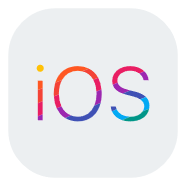
Apple iOS
You must be using iOS 11 or greater to get the most out of your Apple mobile device.
iPads
Identify your iPad's model. If it appears on this list of obsolete Apple products, don't use it. You should then check to see what the latest version of iOS is for your iPad. You should update to the latest version of iOS that is available for your iPad after you identify which version of iOS is installed on your device.
iPhones
Identify your iPhone's model. If it appears on this list of obsolete Apple products, don't use it. You should then check to see what the latest version of iOS is for your iPhone. You should update to the latest version of iOS that is available for your iPhone after you identify which version of iOS is installed on your device.
Useful Apps
Remote meetings
- Zoom for iOS requires iOS 8 or greater.
- Google Meet for iOS requires iOS 11 or greater.
- Google Hangouts for iOS requires iOS 10 or greater.
Productivity
- ALL of the Microsoft Office 365 apps for iOS require iOS 12 or greater.
- Notability for iOS requires iOS 11 or greater.
- Office Lens for iOS requires iOS 12 or greater.
Cloud Storage and Sharing
- Google Drive for iOS requires iOS 11 or greater.
- Box for iOS requires iOS 12 or greater.
How to Record Video on iOS
You can record video on your iOS device by using the video mode within the Camera app that came installed on your device. Your iOS device can even edit the video.
Be sure to manage your photo and video storage so that you don't fill up all of the available space on your iOS device. Consider offloading photos and video files to Google Drive to free up space. More on how to do that below.
How to Record Audio on iOS
You can record audio on your iOS device by using the Voice Memos app that came installed on your device.
How to Record Your Screen on iOS
If you are using iOS 11 or greater, your Apple mobile device can record its screen natively.

Android
You must be using Android 5 or greater to get the most out of your Android device. Please update your version of Android to the latest version available for your device.
Useful Apps
Remote Meetings
- Zoom for Android requires Android 5 or greater.
- Google Meet for Android requires Android 5 or greater.
- Google Hangouts for Android has requirements that vary depending on your device, but Android 5 or greater is a safe bet.
Productivity
- ALL of the Microsoft Office 365 apps for Android require Android 6 or greater.
- Squid for Android requires Android 4.1 or greater.
- Office Lens for Android requires Android 5 or greater.
Cloud Storage and Sharing
- Google Drive for Android has requirements that vary depending on your device, but Android 5 or greater is a safe bet.
- Box for Android requires Android 5 or greater.
How to Record Video on Android
Use the Google Camera app on your Android device to record video.
Be sure to manage your photo and video storage so that you don't fill up all of the available space on your Android device. Consider offloading photos and video files to Google Drive to free up space. More on how to do that below.
How to Record Audio on Android
Use the Google Recorder app on your Android device to record audio.
How to Record Your Screen on Android
Native screen recording is rumored to be a feature in the upcoming Android 11 OS. Until that version of Android releases, you can only natively take screenshots in Android.

How to Share Files through Box (RECOMMENDED)
Box is SOU's official cloud storage platform. There is a convenient app for both iOS and Android (links included in the section above), and you have unlimited storage in your Box account through SOU. If you are an iOS user, please do NOT upload your content to iCloud.
You can upload files created or edited on your iOS or Android device to Box through the Box app on your device.
- Follow these instructions to upload files through the Box app on iOS.
- Follow these instructions to upload files through the Box app on Android.
After you have uploaded the file, you can safely delete it from your local storage to free up space on your iOS or Android device. Once the file is in Box, you can share it out with whomever needs to receive it.
If you are unfamiliar with Box and want to learn how to manage your files and share them out, you can consult the getting started guide at Box.com.
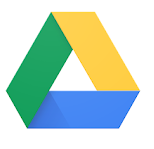
How to Share Files through Google Drive
Google Drive is a cloud storage platform that SOU currently supports, although we recommend that you accustom yourself to using Box instead. There is a convenient app for both iOS and Android (links included in the section above), and you have unlimited storage in your Google Drive account through SOU. If you are an iOS user, please do NOT upload your content to iCloud.
When you are asked to log in to the Google Drive app, use your full SOU email address as the username so that you get redirected to our InsideSOU login page.
You can upload files created or edited on your iOS or Android device to Google Drive through the Google Drive app on your device.
- Follow these instructions to upload files through the Google Drive app on iOS.
- Follow these instructions to upload files through the Google Drive app on Android.
After you have uploaded the file, you can safely delete it from your local storage to free up space on your iOS or Android device. Once the file is in Google Drive, you can share it out with whomever needs to receive it.
If you are unfamiliar with Google Drive and want to learn how to manage your files and share them out, you can consult Google's online support webpage for Google Drive, or you can look through the handout from the IT Department's Google Drive training class. Both are helpful resources.
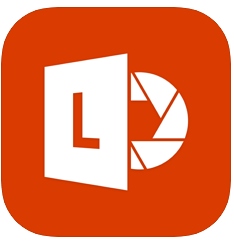
How to Digitize Written Materials and Share Them
We strongly encourage you to use Office Lens to capture and share written materials over the Internet. It is a free app for iOS and Android (links included in the section above).
Click here to learn how to use Office Lens for iOS.
Click here to learn how to use Office Lens for Android.

How to Use Your iOS or Android Tablet as a Drawing Tablet with Your Computer
If you have a newer Apple iPad and a newer Apple computer, you may be able to use them together in Sidecar. Consult Apple's support article for requirements and instructions.
If you want to use your Android or iOS tablet as a drawing device with a PC or with an Apple computer in a situation where Sidecar is not an option, there are paid apps that can enable that for you. One that comes highly recommended is Duet Pro. The Information Technology department does not support third-party apps, so be careful if you decide to go this route because our ability to help you will be limited.
Zoom supports sharing your iOS device's screen within a Zoom meeting. Consult their support site for requirements and instructions.


Add a comment
Please log in to submit a comment.