In the top right corner of your Mac, there is a magnifying glass symbol.
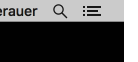
Clicking that will launch Spotlight. Start typing "Printers & Scanners" and launch the top result (double-click or hit return/enter). You can also access the Spotlight Search by using the "Command" + "Spacebar".
In the Printers & Scanners window, click on the "Add Printer, Scanner, or Fax" button on the right.
This will bring up the dialogue to Add Printer. Start typing the name of the printer in the search bar at the top or find it in the list. The list of available printers will shorten as you type. Once you see the one you want, click on it once to highlight it. Information below will update, but you'll have to choose a driver from the dropdown. Click on the dropdown and Select "Select Software…"
From there you can type the model number of your printer into the search field until it your printer driver comes up. Select it, click OK, click Add and you should have a printer. :)

If you experience any difficulties installing the printer of your choice, or if you have difficulties printing from your new selection, feel free to contact your Computing Coordinator, we are here to help.


Add a comment
Please log in to submit a comment.