If you're like us, you have sometimes wished that you could select a bunch of course items and delete them all at once without having to wade through all of the individual confirmations. Here's a simple work-around that might suit your needs: add an extra section to your course page, move unwanted items into it, then delete the entire section. Here's how to go about it:
- Scroll to the bottom of your course and click on Add weeks (or topics, depending on your course format).
- Indicate that you just want to add one section and click on Add weeks.
- (Optional) Rename the section you just added so there's no confusion about its purpose.
- Find an item that you want to delete. You can use the Move icon to drag and drop the item into the To delete section or, if it's any distance away from the last section, try clicking on the move icon to bring up the Move interface shown here and click on To the top of the section you've designated for deletion.
- After you've sequestered all of the items that you wish to delete, open the section controls by clicking on the Edit link, then click on Delete week.
- Confirm that you wish to delete the section and all of its contents and voilà—you're all done!
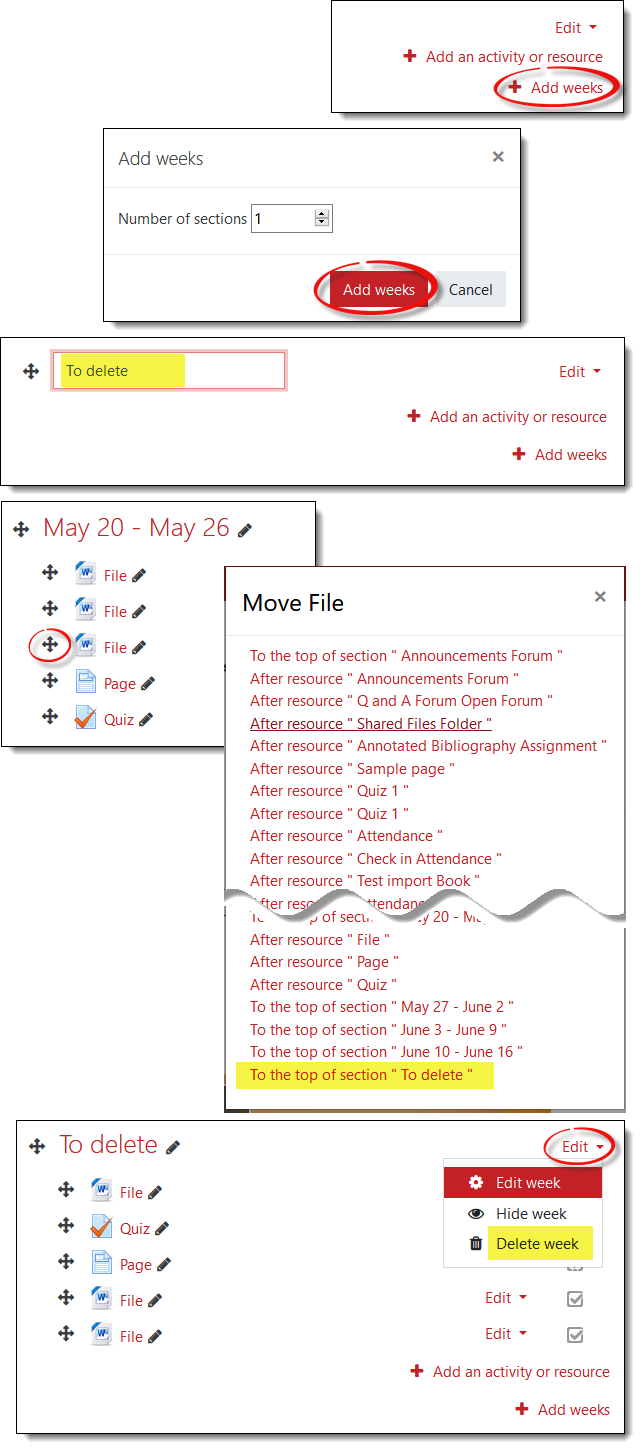


Add a comment
Please log in to submit a comment.