This article will show you the steps you follow when your Computing Coordinator or another representative of the Information Technology department needs to assist you over the Internet using our remote support tool: HelpDesk by RemotePC. You will only receive remote support invitations in response to a request that you have made.
The Information Technology department will NEVER send you an unsolicited invitation to join a remote support session. If you receive such an invitation, report it to your Computing Coordinator or the IT Helpdesk (541-552-6900) immediately.
Step 1 - Visit https://help.remotepc.com and enter the 9-digit code sent to you by your Computing Coordinator
Your Computing Coordinator may also send you a direct link that already includes the code. If you receive the link, click on the link and it will take you to the same webpage with the number already entered for you. If you receive just the code, visit https://help.remotepc.com/ and enter the 9-digit code into the text field.
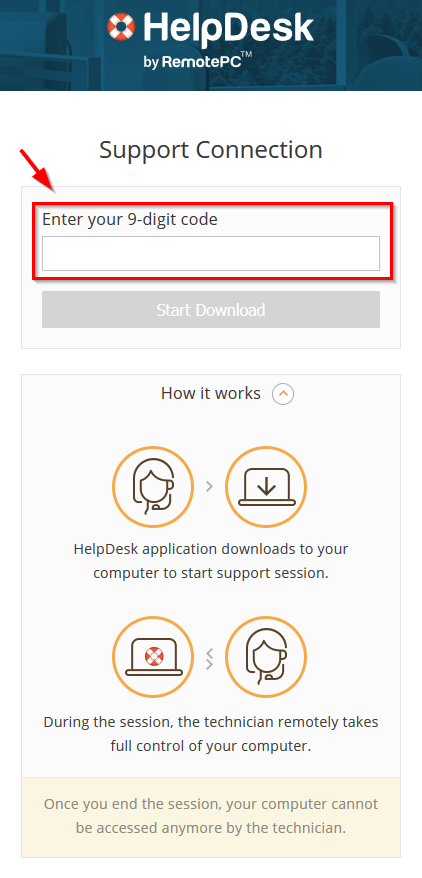
Step 2 - Download and Install the HelpDesk client
After you enter the 9-digit code, click the Download button to download the HelpDesk client.
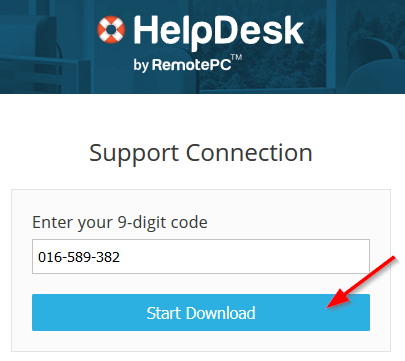
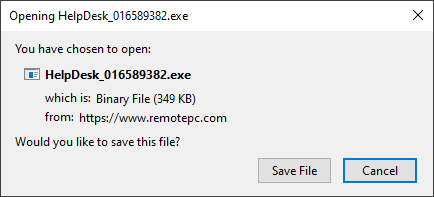
You will need administrator privileges on your local device in order to install the HelpDesk client. If you do not have administrator privileges, you will not be able to receive remote support through the HelpDesk client. Contact your Computing Coordinator to make other arrangements.
After you approve the install, you should see a small window in the center of your screen titled "HelpDesk" with a progress bar to indicate the installation progress. It should take less than 30 seconds to install.
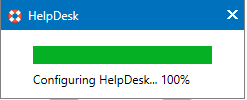
Step 3 - Wait for your Computing Coordinator to Connect
After you have installed the HelpDesk software, a window will pop up in the center of your screen titled "HelpDesk by RemotePC." It will say "HelpDesk is configured on your computer" and it will contain your connection ID. You should see a green light at the bottom next to the text "Ready to connect." All you have to do now is wait for your Computing Coordinator to connect from their end.
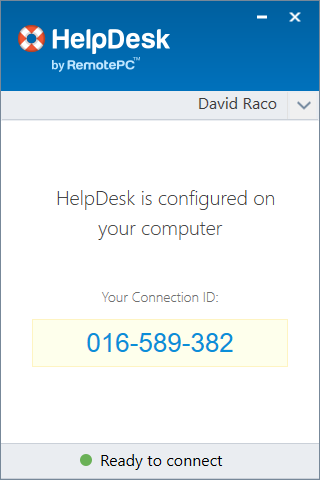
When your Computing Coordinator connects, you will see a notification window in the bottom-right corner of your screen that says "Your computer is remotely accessed by <Your Coordinator>." You can move this window around if you want to or hide it by clicking on the double right arrows >>, but be sure to coordinate with your Coordinator so that you aren't both fighting over the mouse.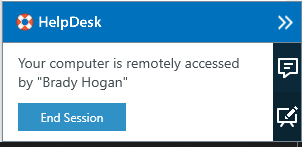
You can click End Session to end the session, at which point the HelpDesk software will be uninstalled from your computer. There is no way for us to reconnect with you starting over.


Add a comment
Please log in to submit a comment.