While you cannot adjust the Moodle home page where you land after logging in, it is possible to customize your "Dashboard" page to display the courses that you want to see now and hide the rest. Once your page is customized, just click on "Dashboard" after you log in and you'll be ready to open the courses that you need today. By customizing your course overview display, you can sort, manage, and prioritize courses and assignments—star courses that you access frequently and hide those you don't need at the moment!
By default, your dashboard will display the courses you have most recently visited followed by the course items you have most recently accessed. Below you'll find all of the courses in which you are enrolled. Note that if you use a Mac, you will not see the horizontal scroll bar shown here, but you will be able to slide through the courses and items displayed.
As illustrated here in the Courses overview block, not only can you see your courses (shown here in "Card" view), but you can also see a timeline for upcoming assignments in new blocks. Best of all, you can rearrange the blocks to suit yourself by clicking on the Customize this page link!
Note: If you don't find a link for a course you're taking, your instructor may not have made the course available yet or may not be planning to use Moodle. Please direct any questions about course availability to your instructor.
Course Views
Each block features controls to allow you to filter, sort and display courses* to meet your needs:
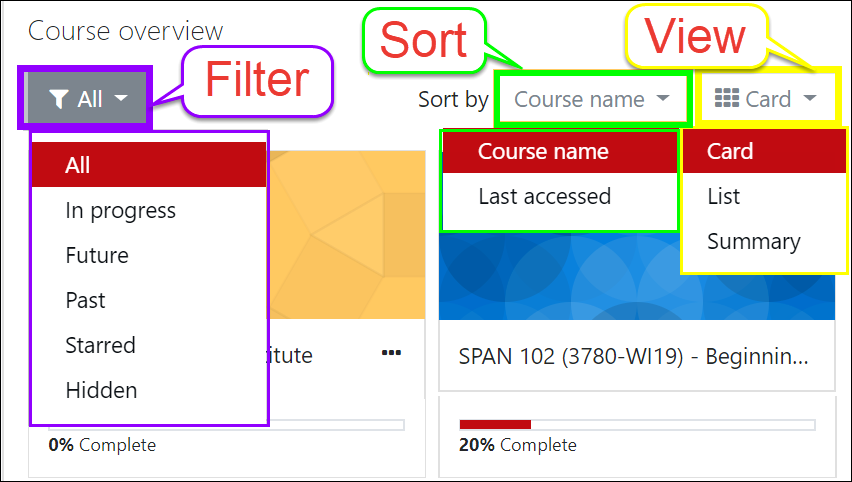
*A quick note about the progress bar in the course display—unless your instructor specifically informs you that the progress bar truly is connected to all of the work you will do in the course, please disregard the percentage complete indicator. Most instructors do not use this setting, but there's no way for us to hide it.
Star or Hide a Course
Click on the three dots adjacent to the course name to star or hide a course:
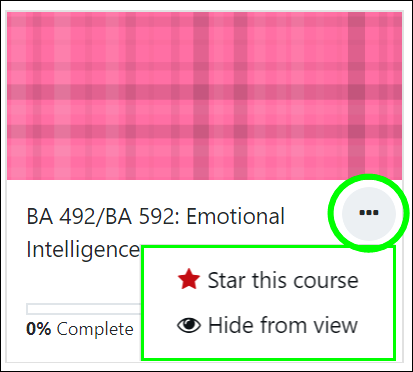
Once you have starred the course, use the filter icon to display just your starred favorites (or to show courses that you have hidden):
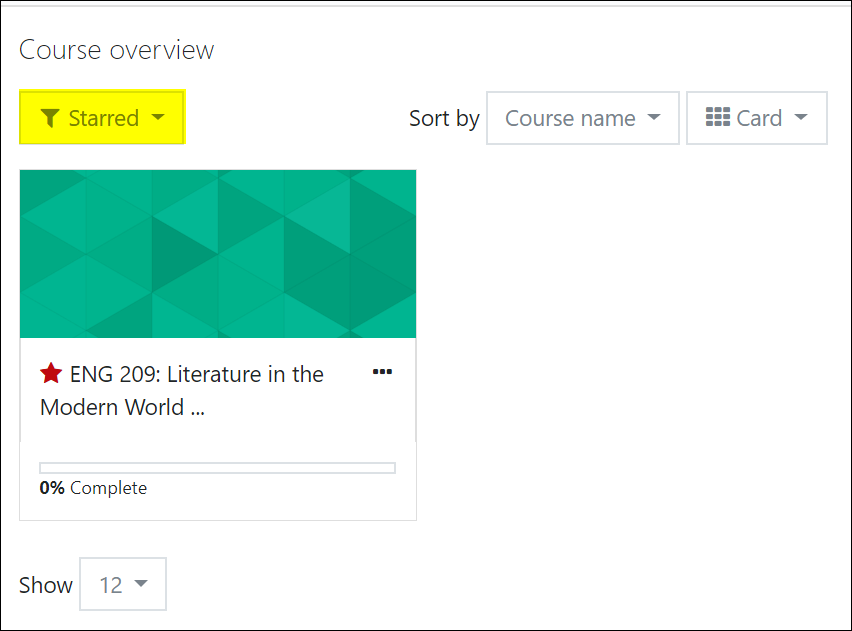
Adjust Your View
So far, we've shown you the "Card" view of your course list. You can also choose "List" view:
Or "Summary" view:
Use the Timeline
You'll find a Timeline block by expanding the block drawer on the right side of your dashboard. The Timeline block allows you to filter assignments by due date and to sort them by course or by date. Note that each activity is linked for easy access.
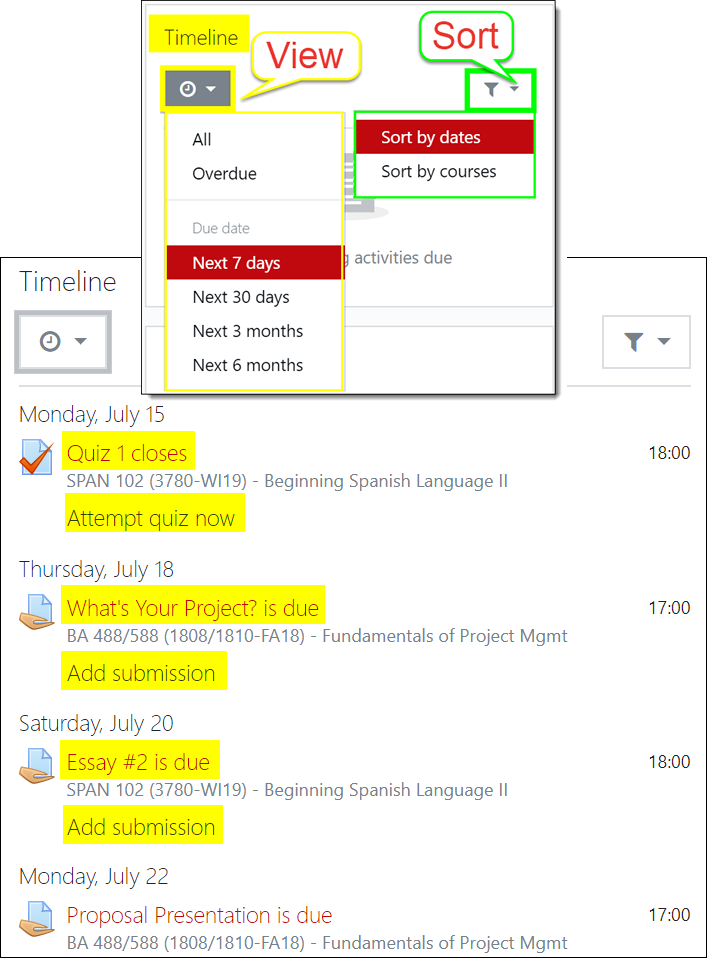
Customize Your Dashboard
To rearrange the blocks on your dashboard page, click on the Customize this page button in the upper right corner. With customizing activated, you'll see controls in the upper right corner of each block:
If you want to keep the block in the same area, but move it to a different location, use the Move icon circled here in green. To move it to the side panel, click on the Actions menu icon highlighted in blue and select Configure .... block.
In the block configuration window, use the pull-down menu in the On this page area to change the current location (what Moodle calls "region") — "content" denotes the central portion of your page, while "Right" indicates the right column. You can use the Weight field to indicate where on the page you'd like the block to appear or use the move icon to drag and drop it after you save your changes.
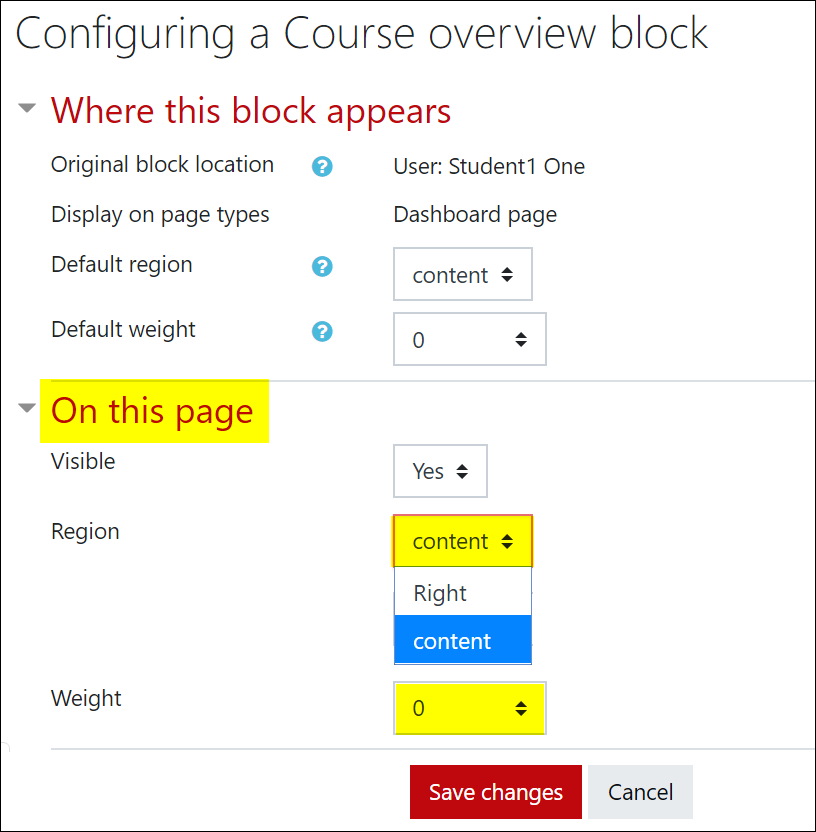
Click on Stop customizing this page when you're done rearranging blocks; click Reset page to default to start over.



Add a comment
Please log in to submit a comment.