Grades can be entered via an activity link such as an assignment or forum, or automatically like quizzes and questionnaires. You can also enter grades in your gradebook, either directly in the case of a manually created grade item or by overriding the automatic scoring link in a graded activity.
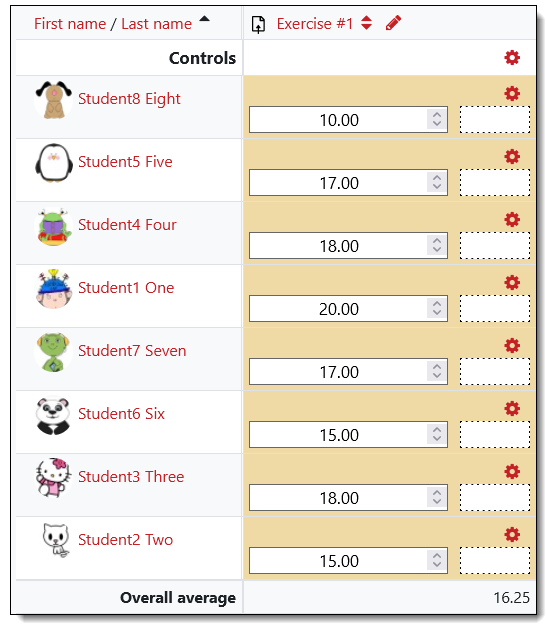 Enter Grades Manually: Grader Report View
Enter Grades Manually: Grader Report View
- With editing turned on in your course, click on the Grades link at the top of your main course page.
- Use the horizontal scroll bar at the bottom of the screen (not page!) to locate the item that you wish to score.
- Enter a score and tab to the comments field if you wish to add feedback to the score. (NOTE: The text that you enter will include html code, but students will see formatted text without the code in their gradebooks.)
- Move your cursor to the next student to enter their score. The score that you just entered will appear in an orangey field like those shown in this example. That color is an indication that the field has been entered here in the gradebook, not generated automatically by an activity (quiz or questionnaire) or entered via the activity link itself (assignment or forum).
- Grades are saved as you enter them.
Enter Grades Manually: Single View
Entering grades manually in the Grader report view as described above is an immediate option — open the gradebook, find the item, and start entering grades. It's a bit cumbersome, however, if you have numerous scores to record. If you have a lot of scores to enter, we recommend using the Single view grade entry option which allows you to tab between fields and bulk enter the same score for a bunch of students with one click. Read all about the Single view option.
Related Article
See these instructions to learn how to remove the override for a score that was manually entered to allow the auto-generated score to be recorded in its place.


Add a comment
Please log in to submit a comment.